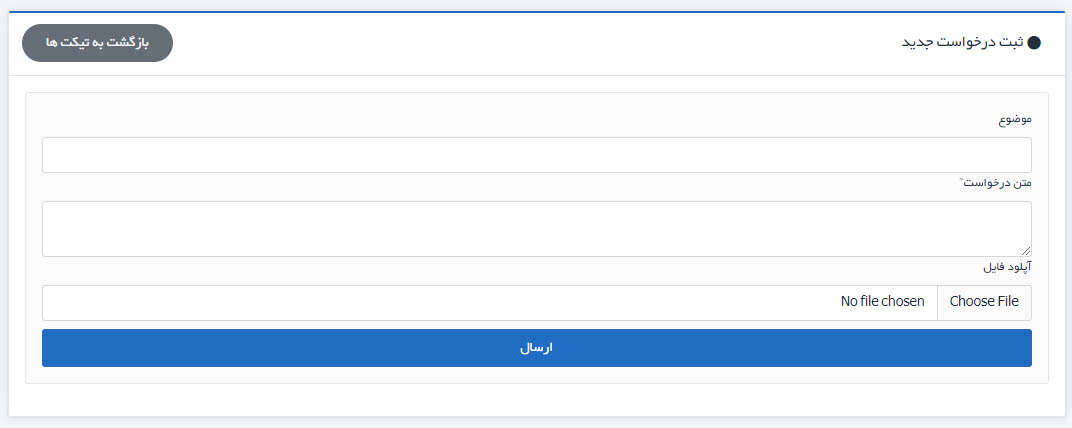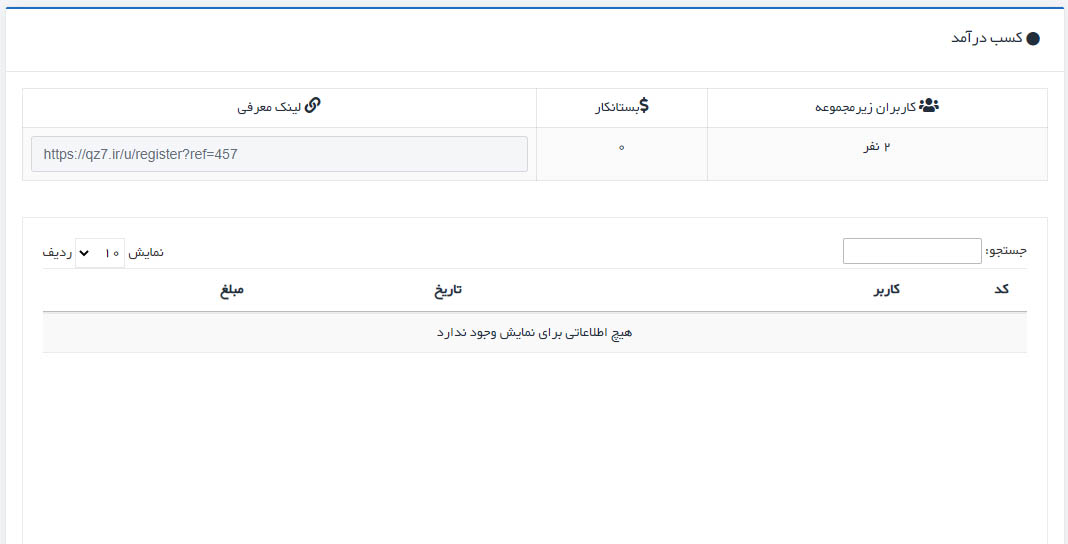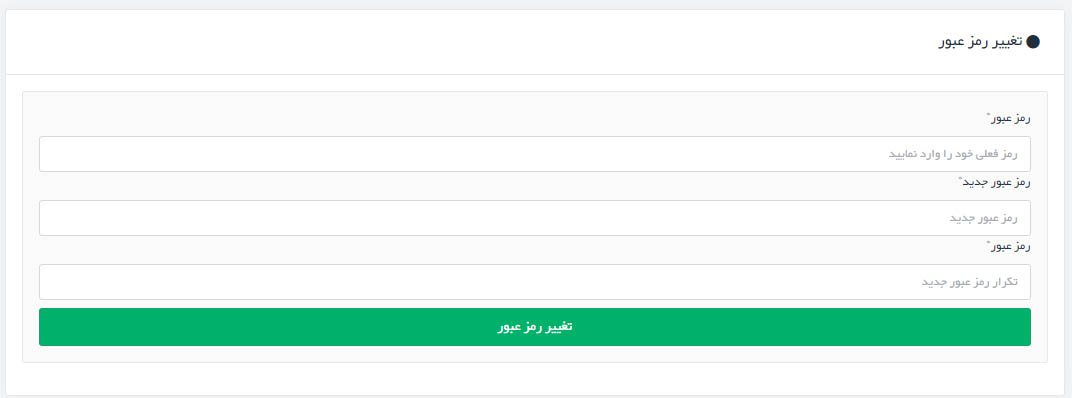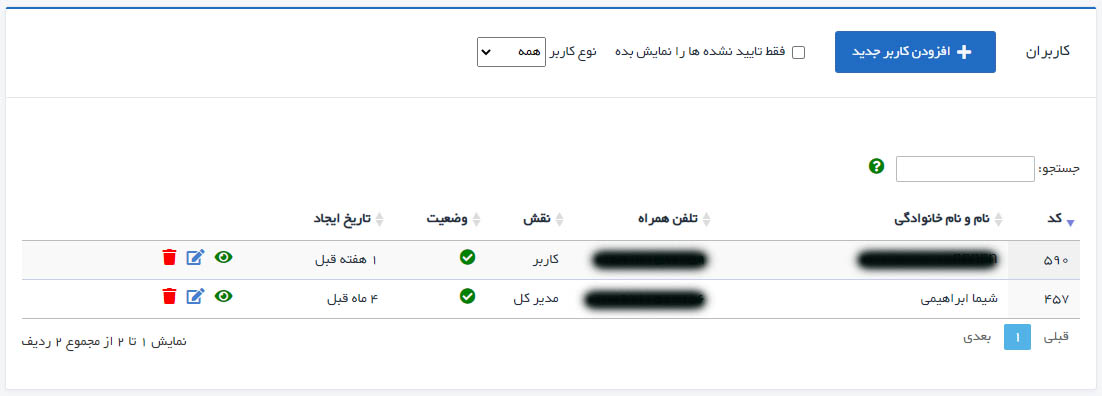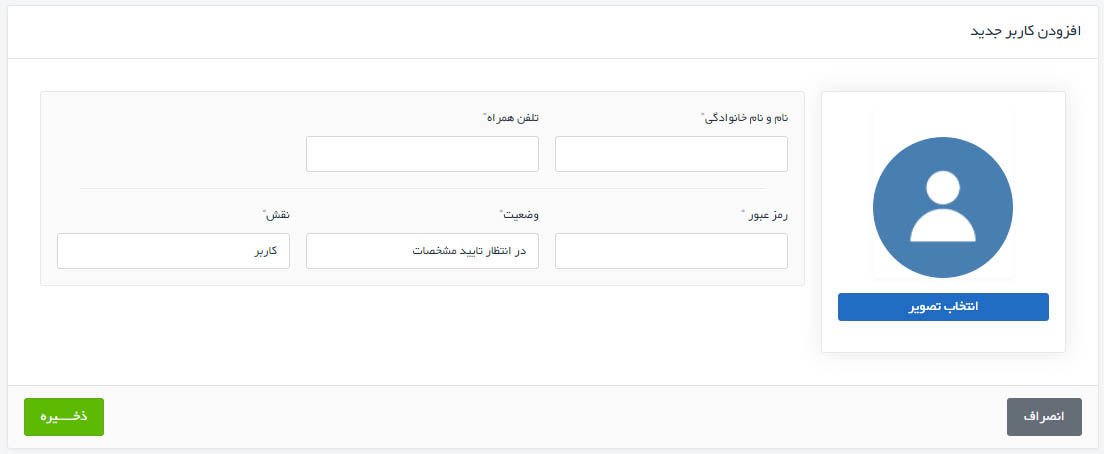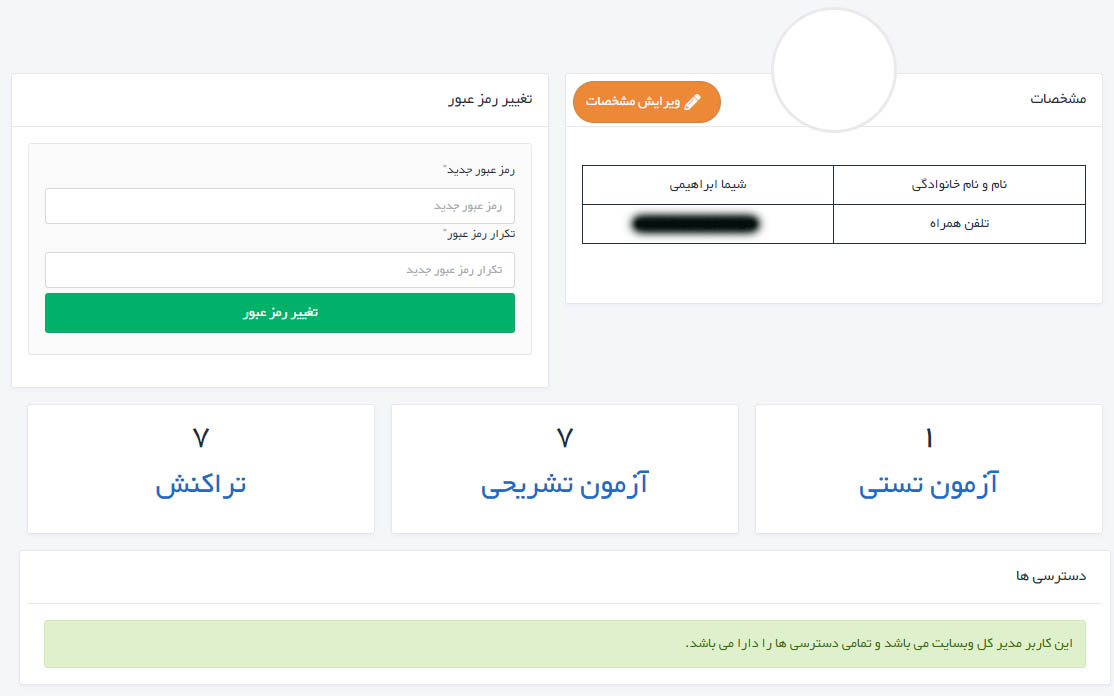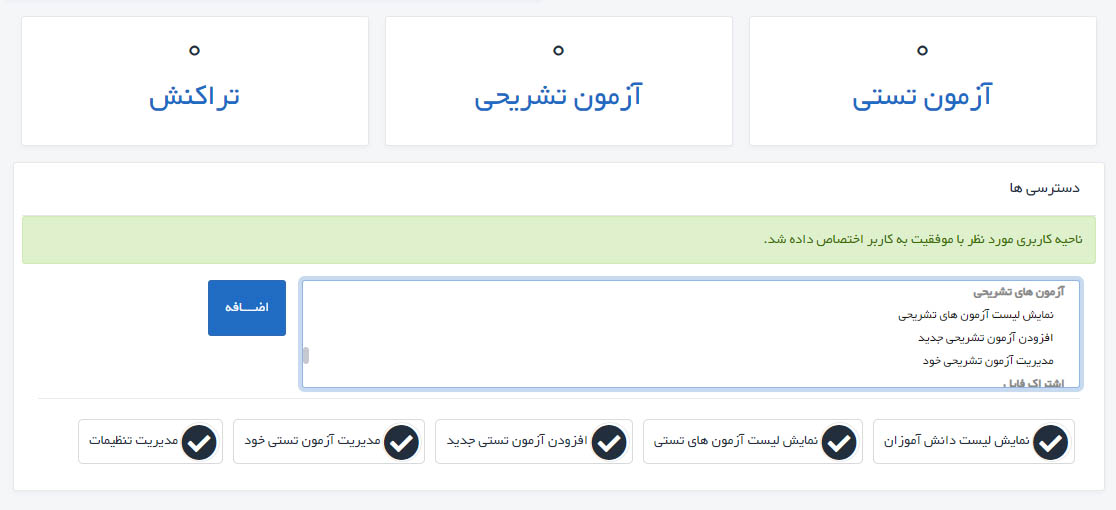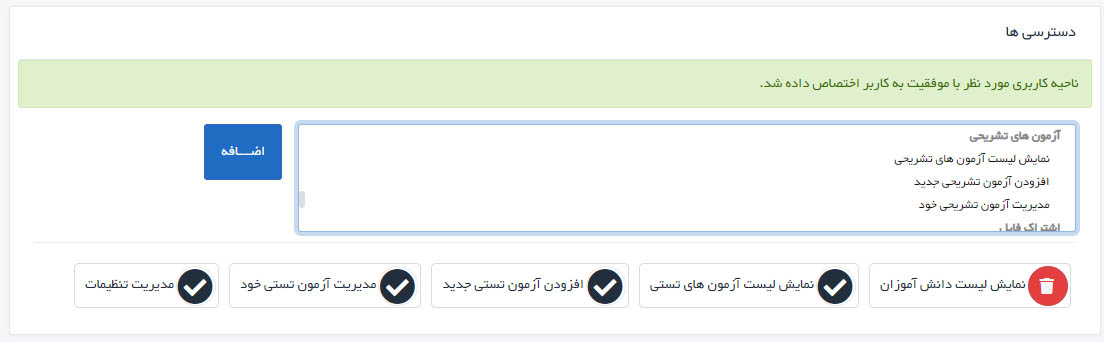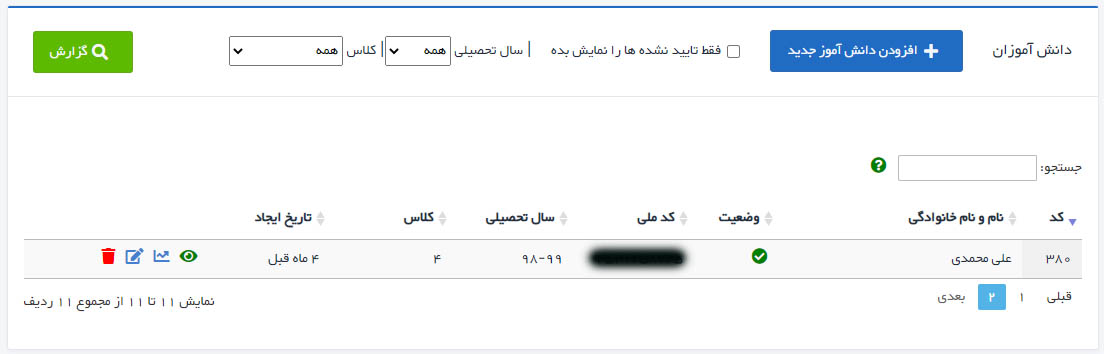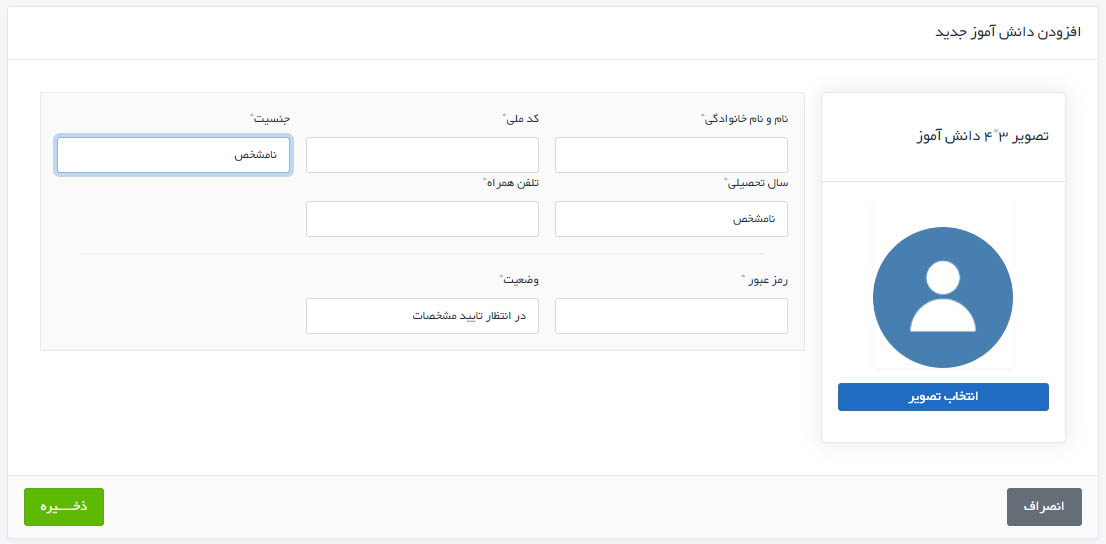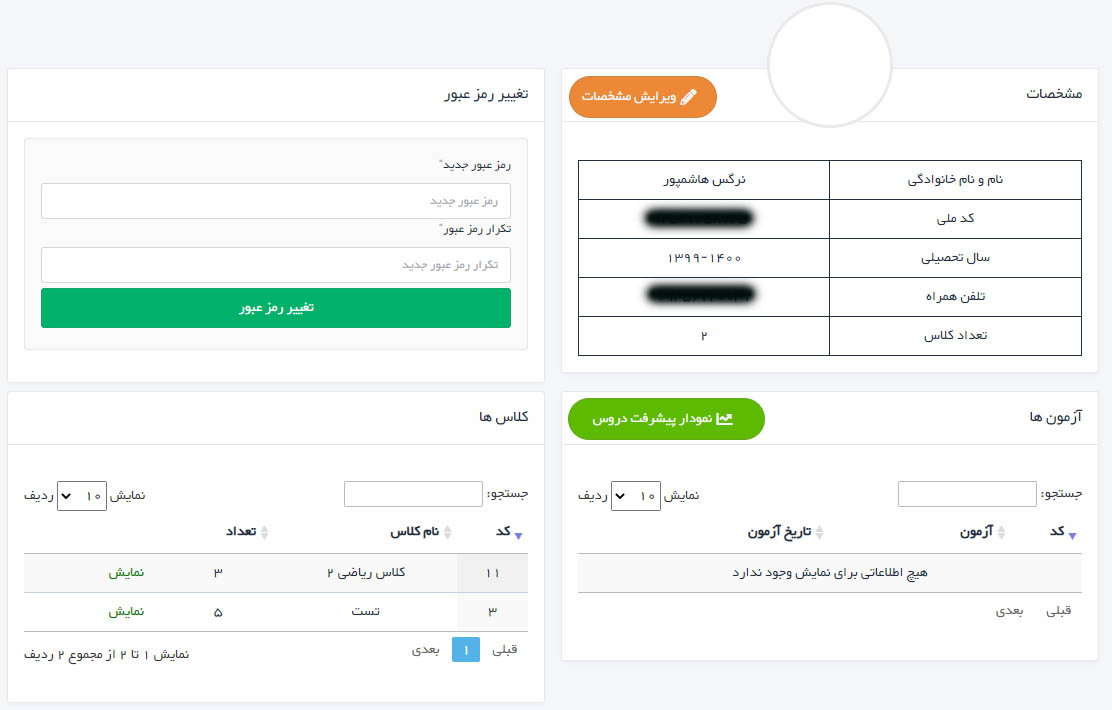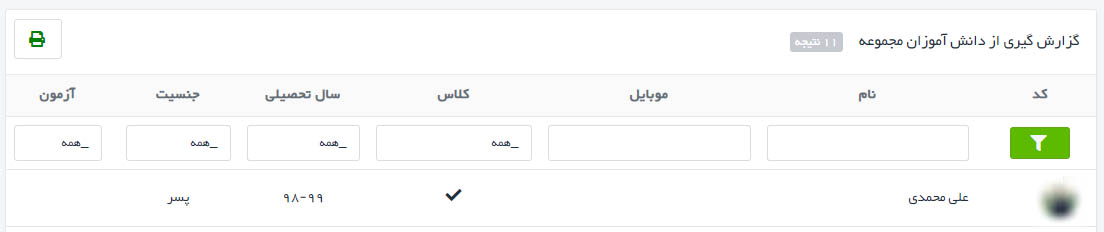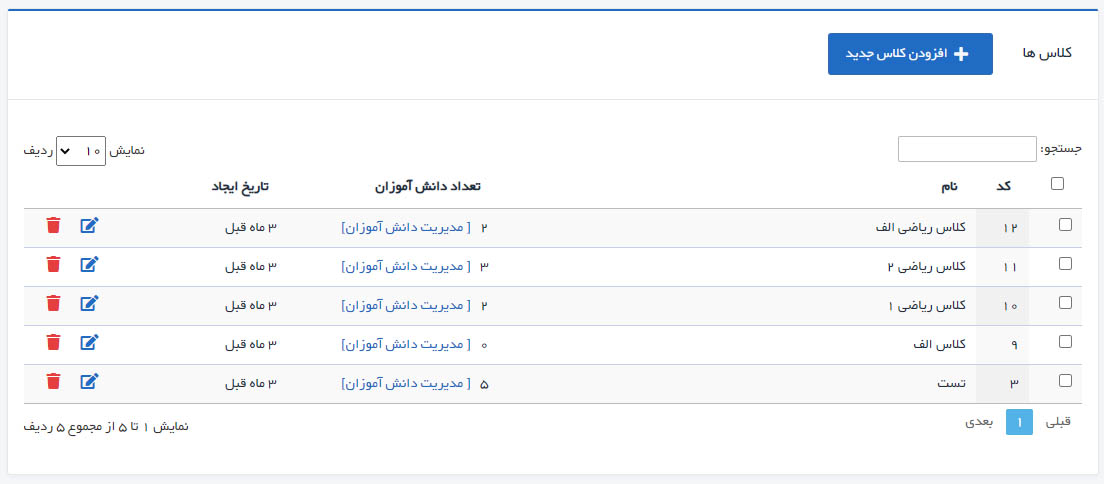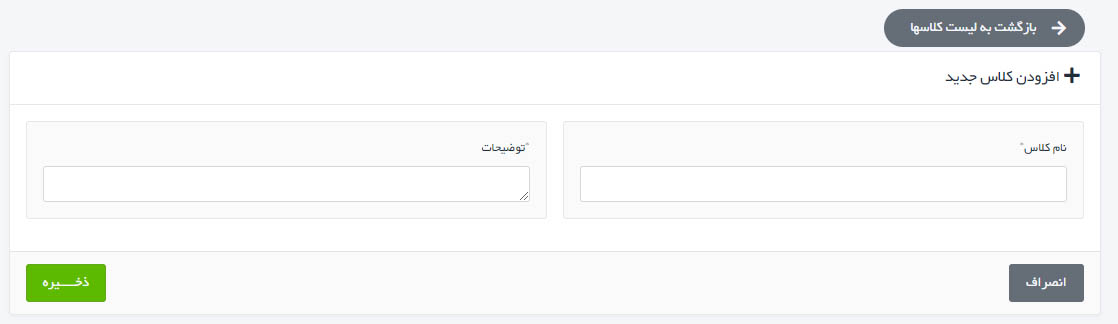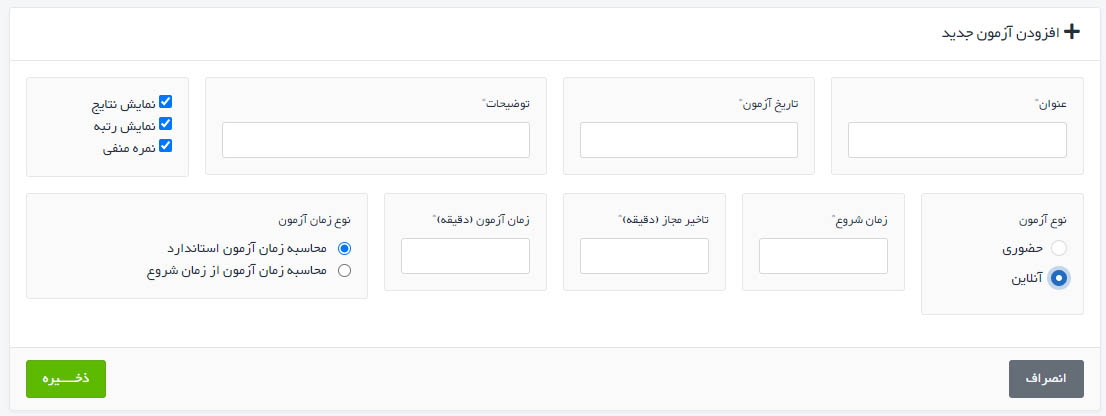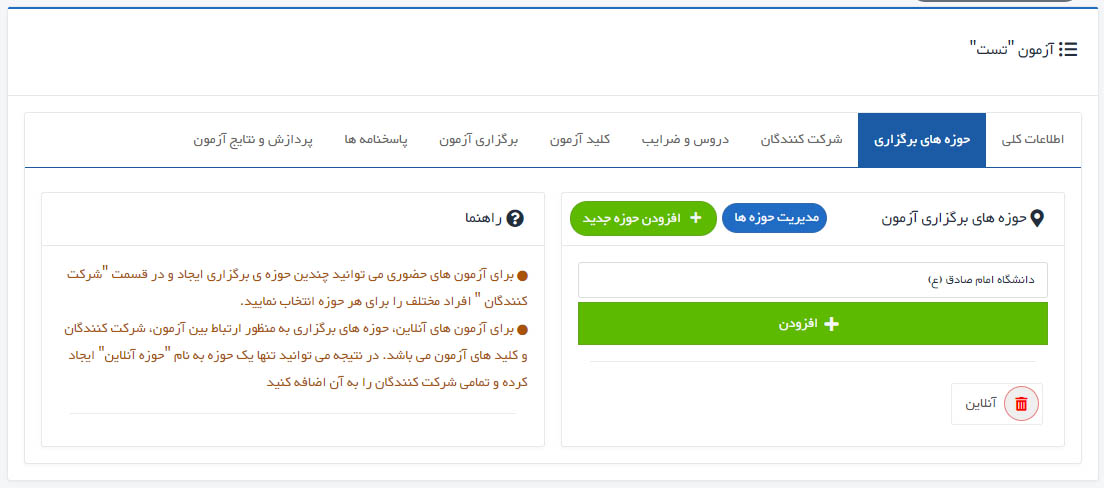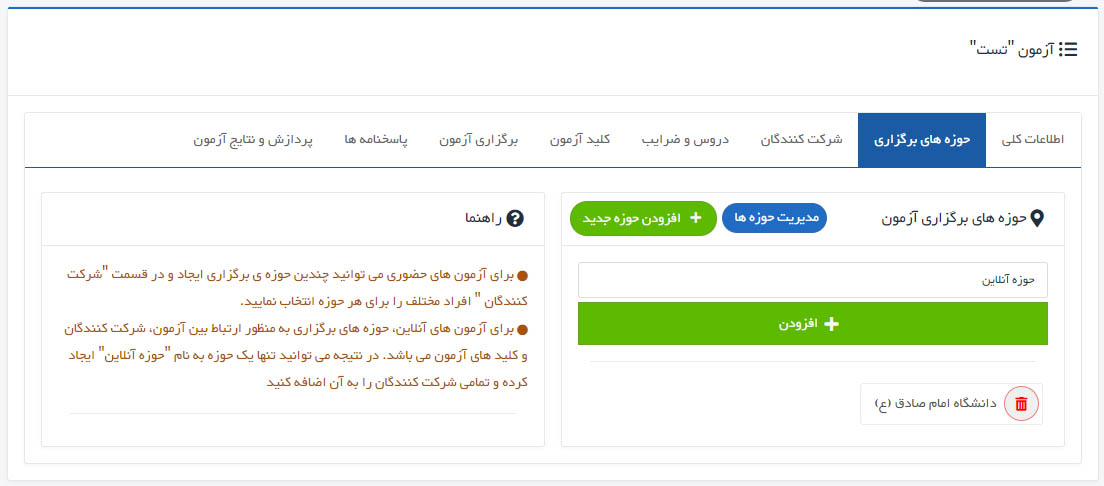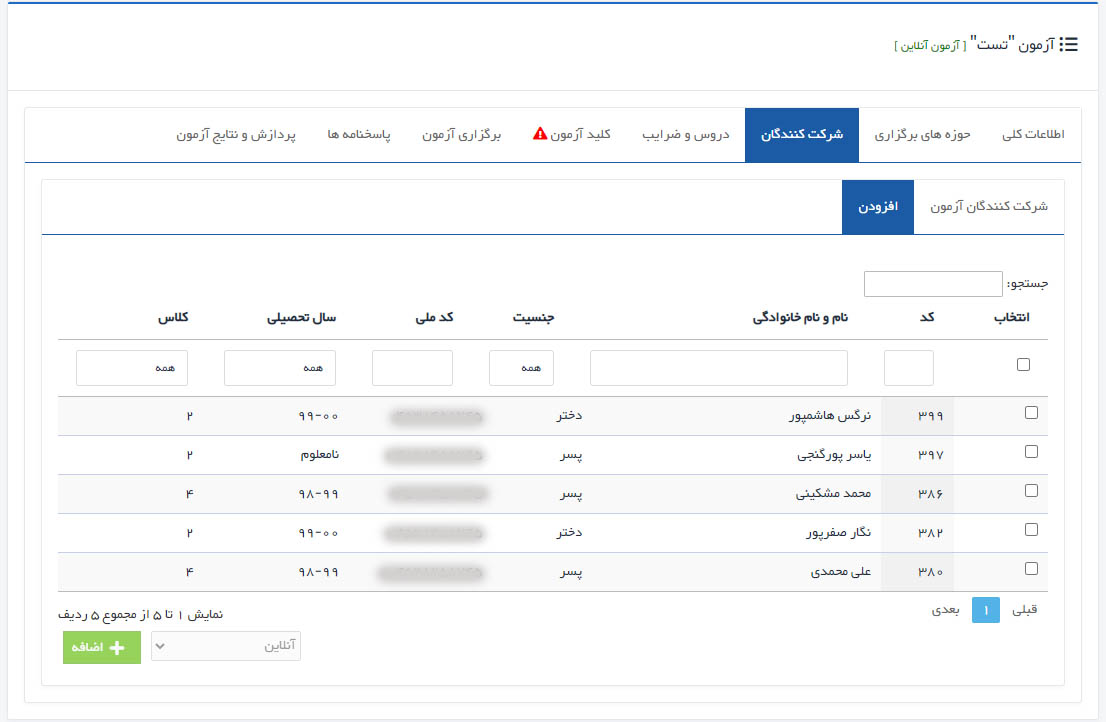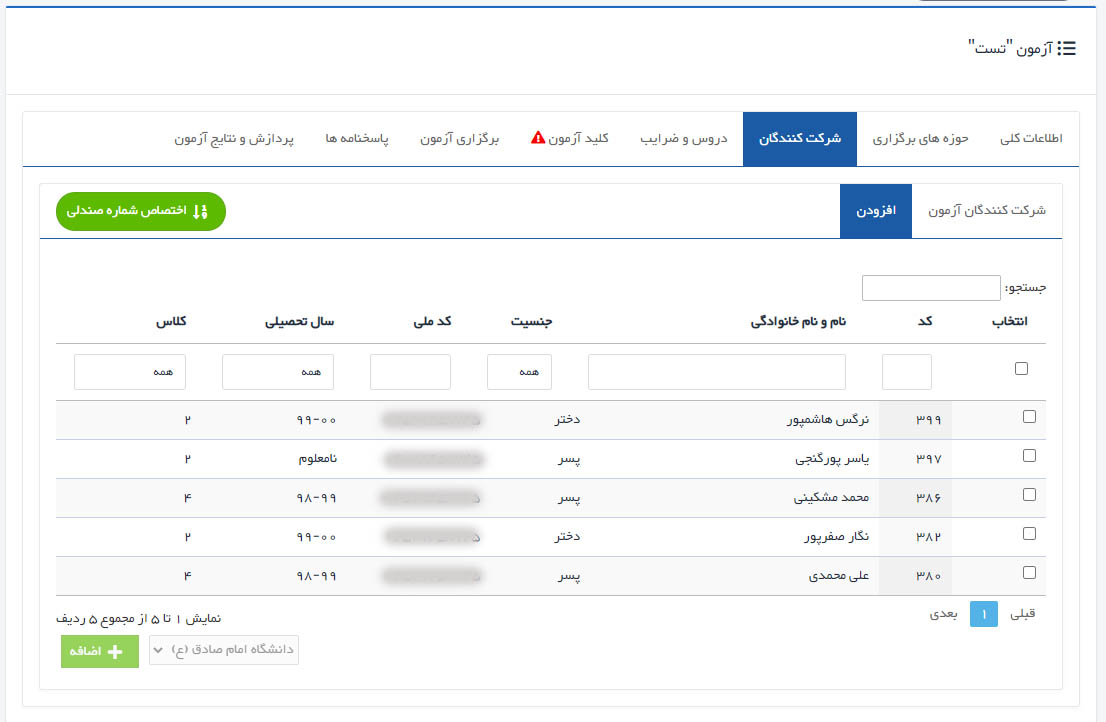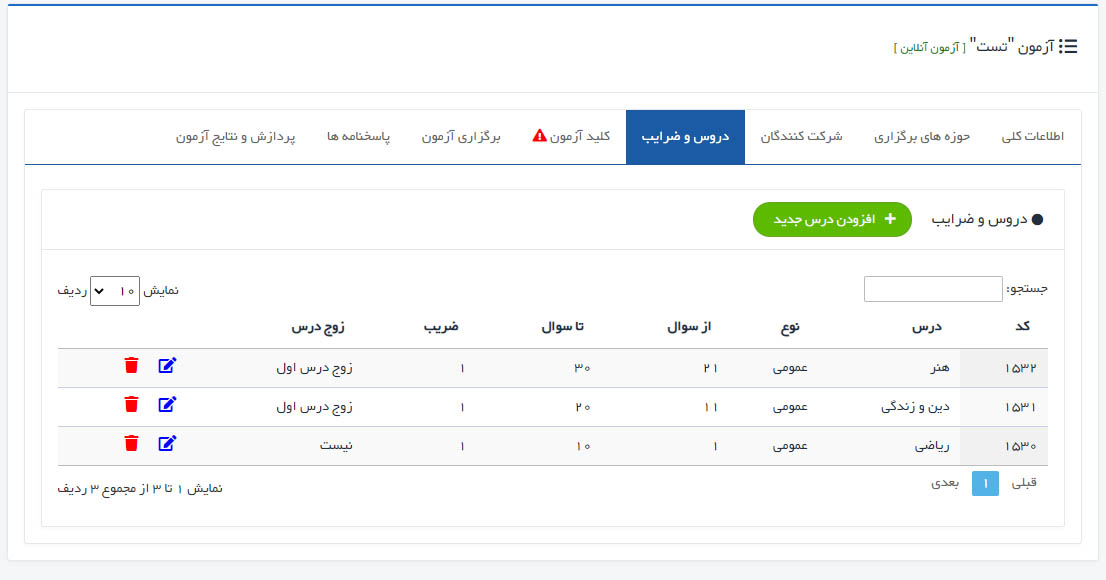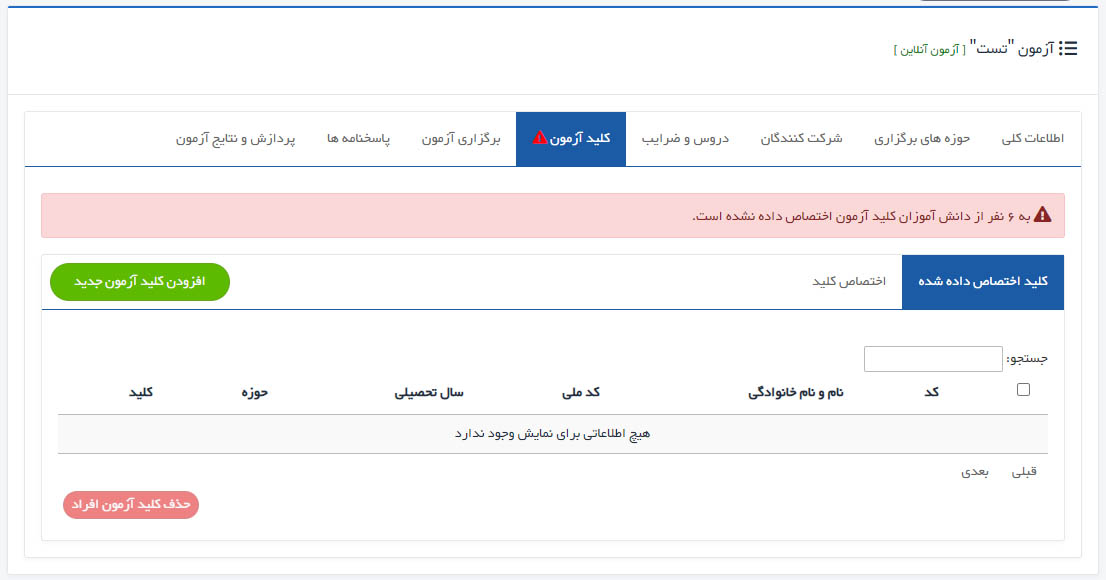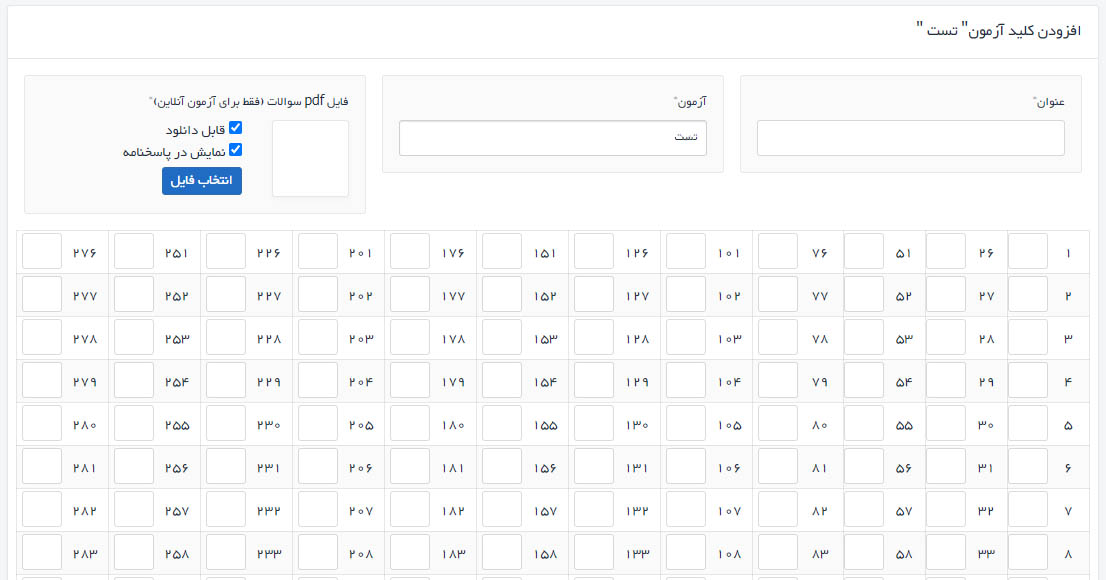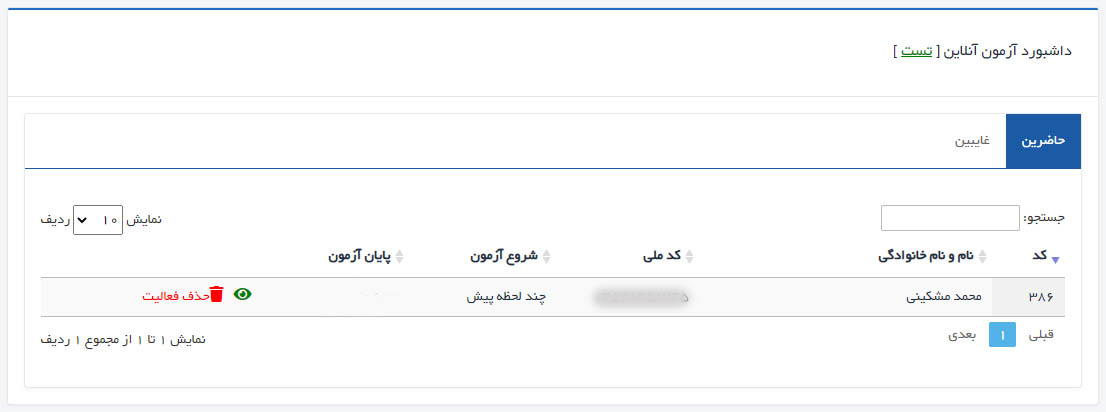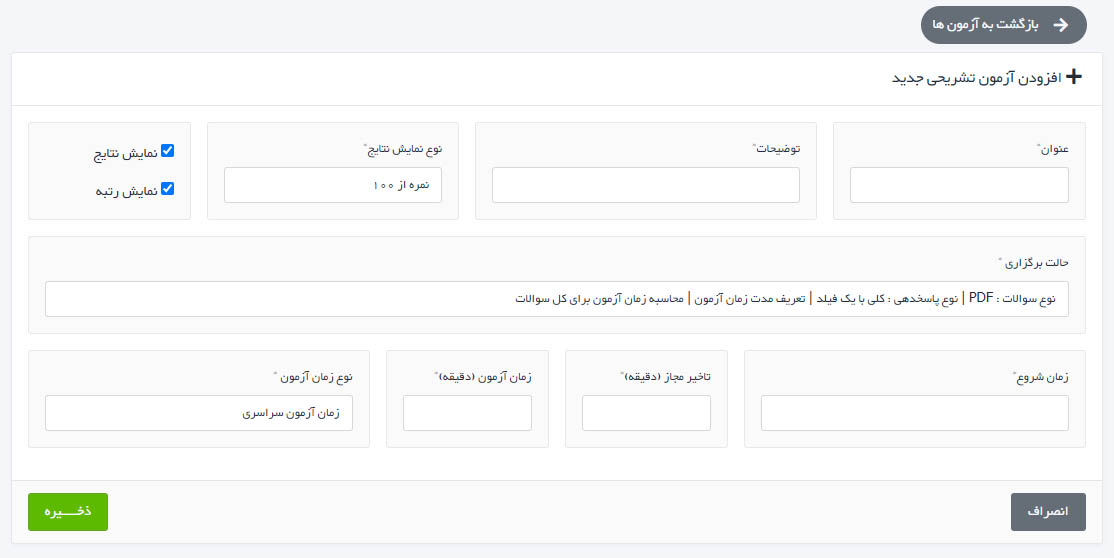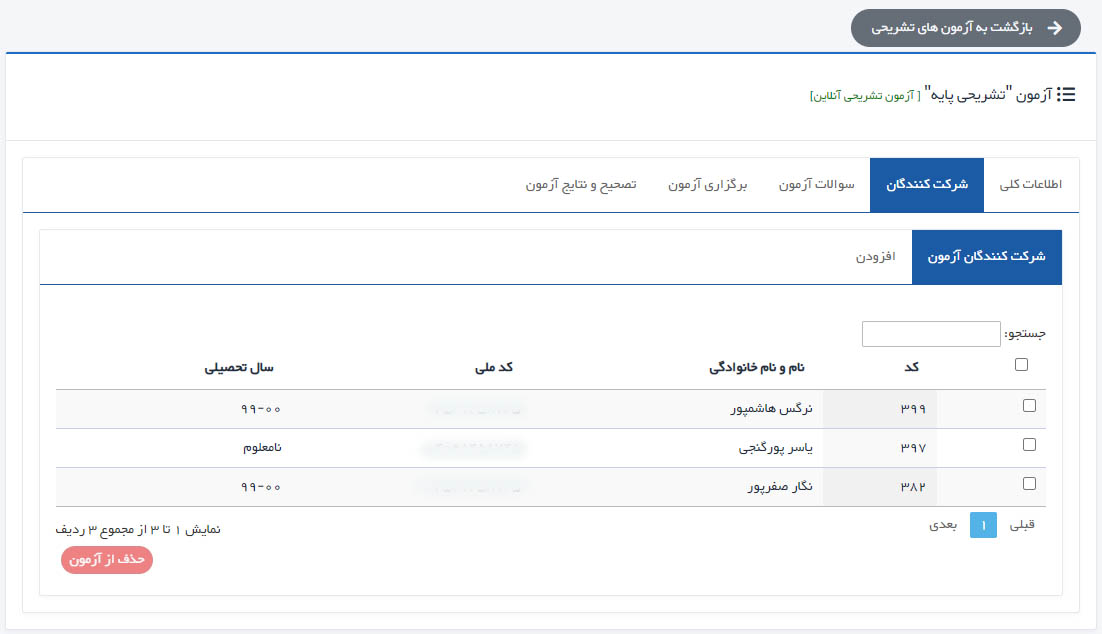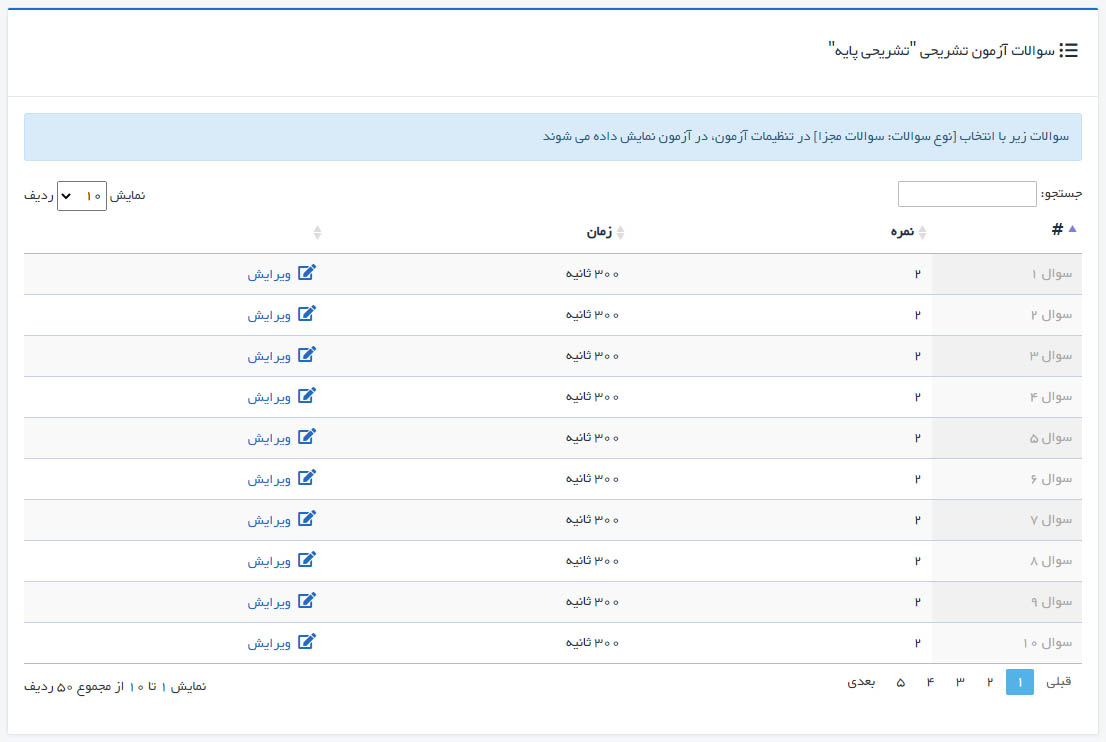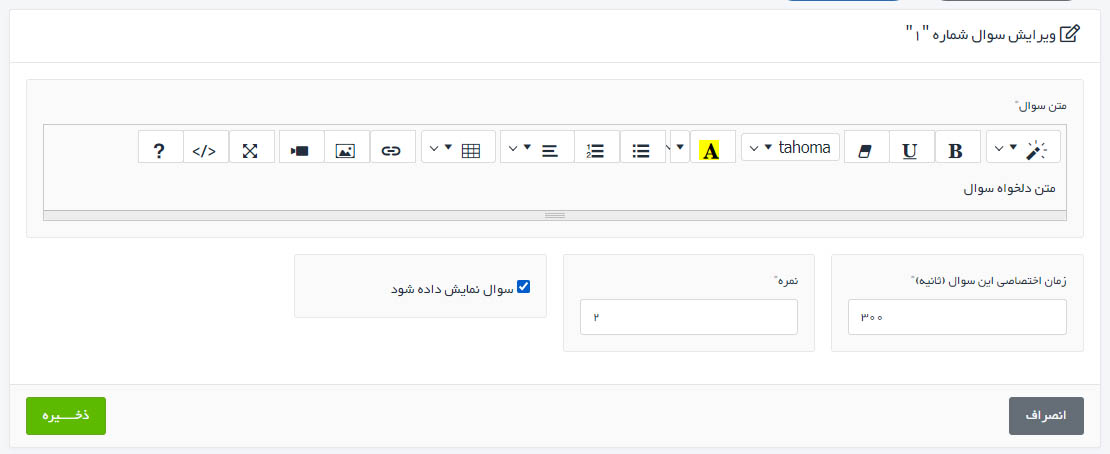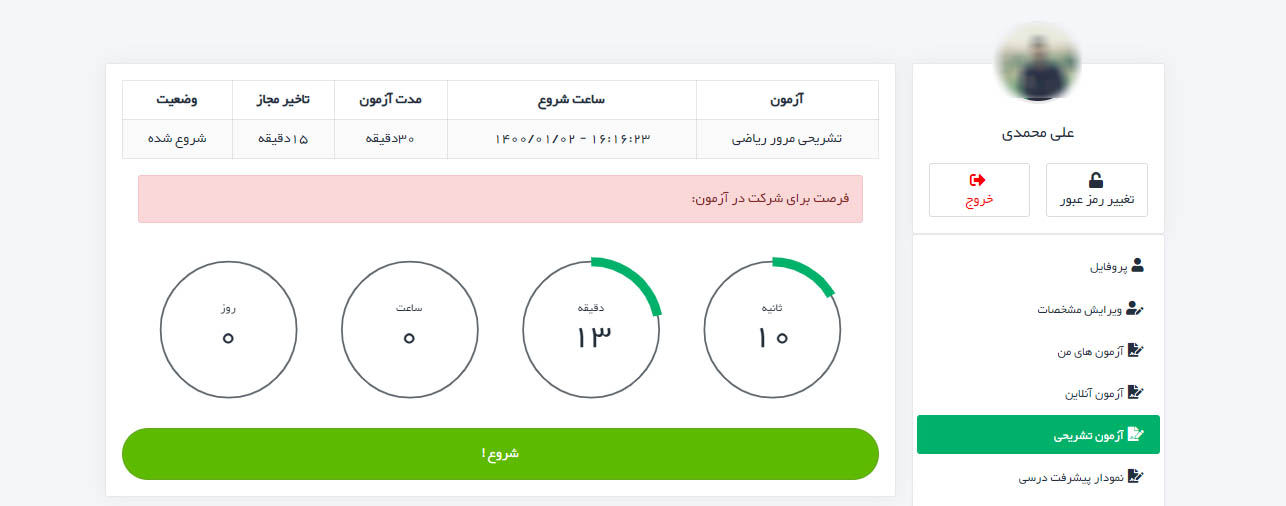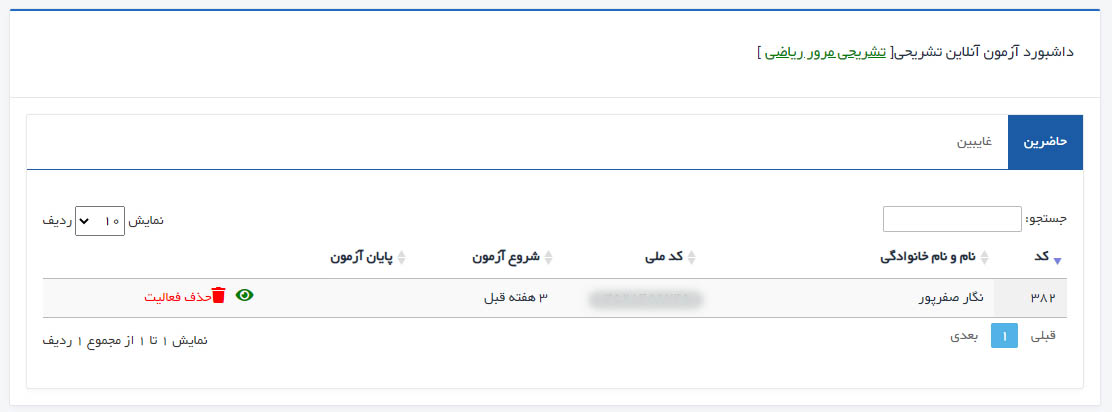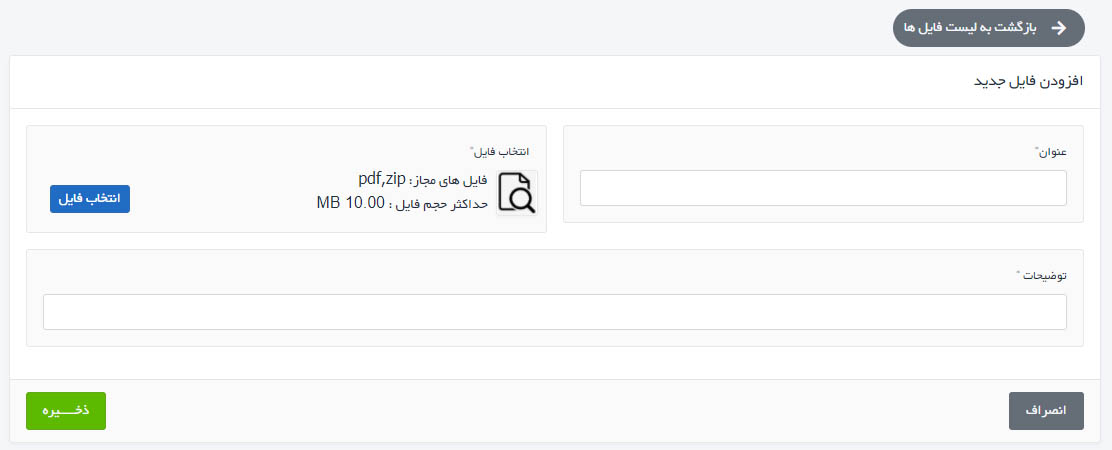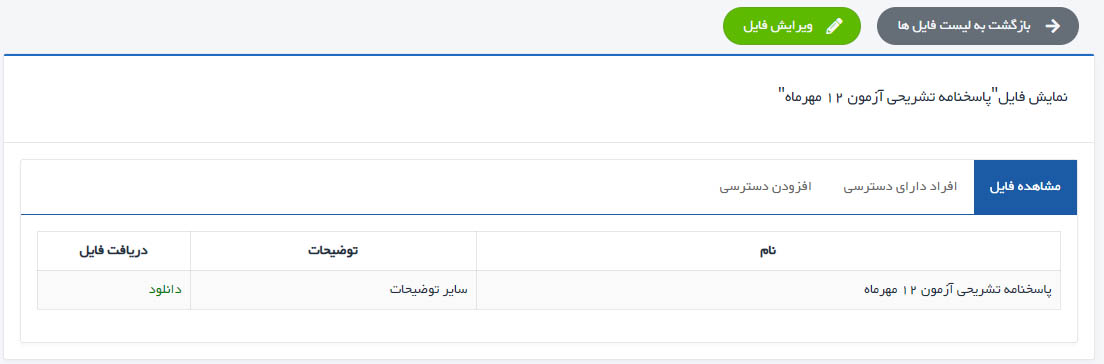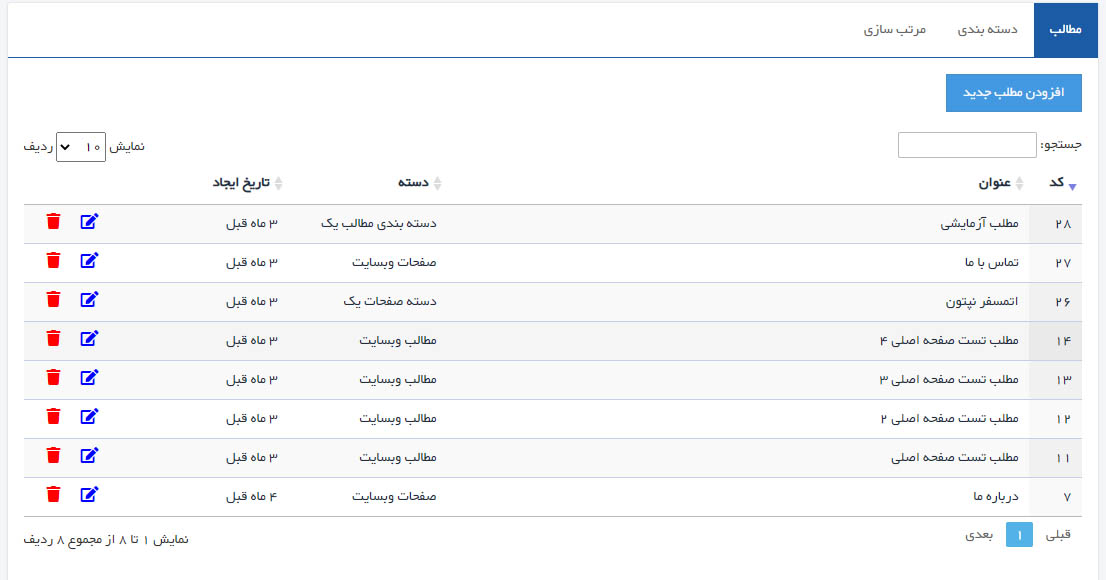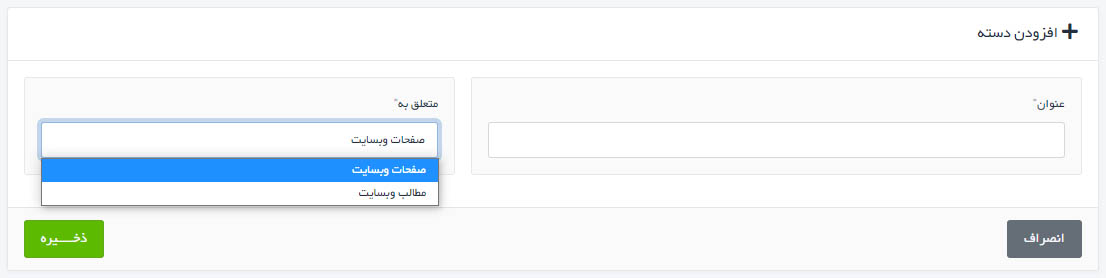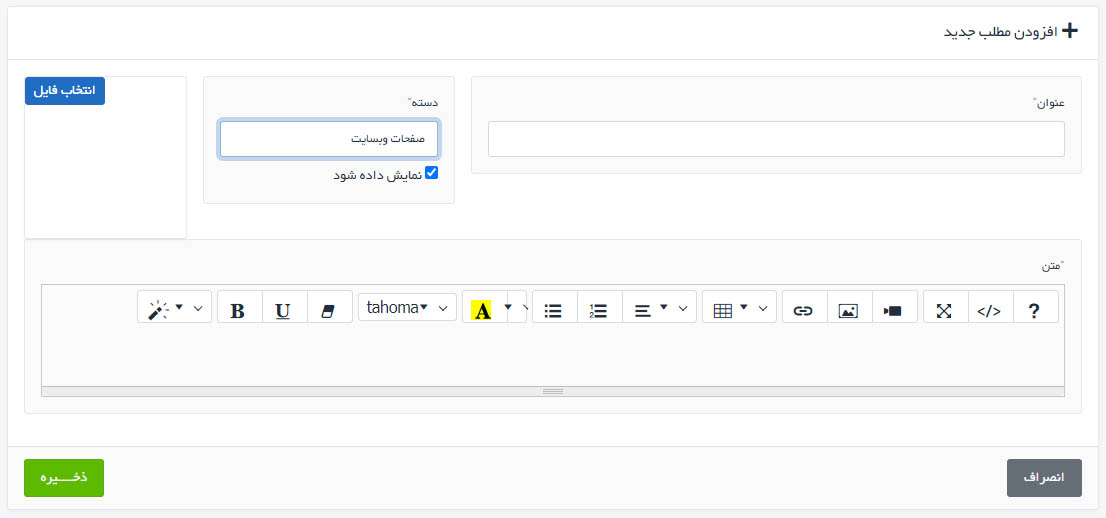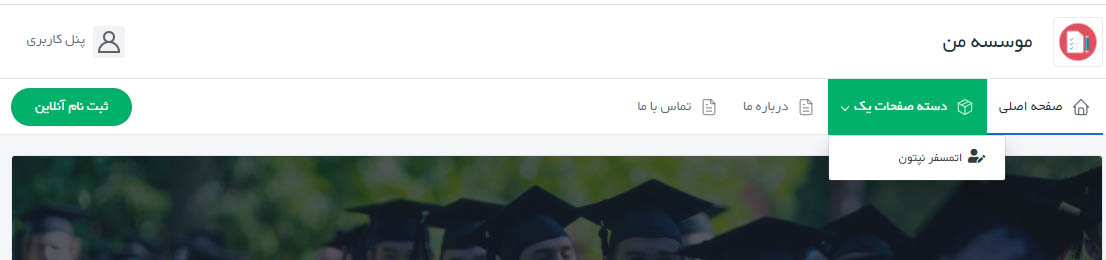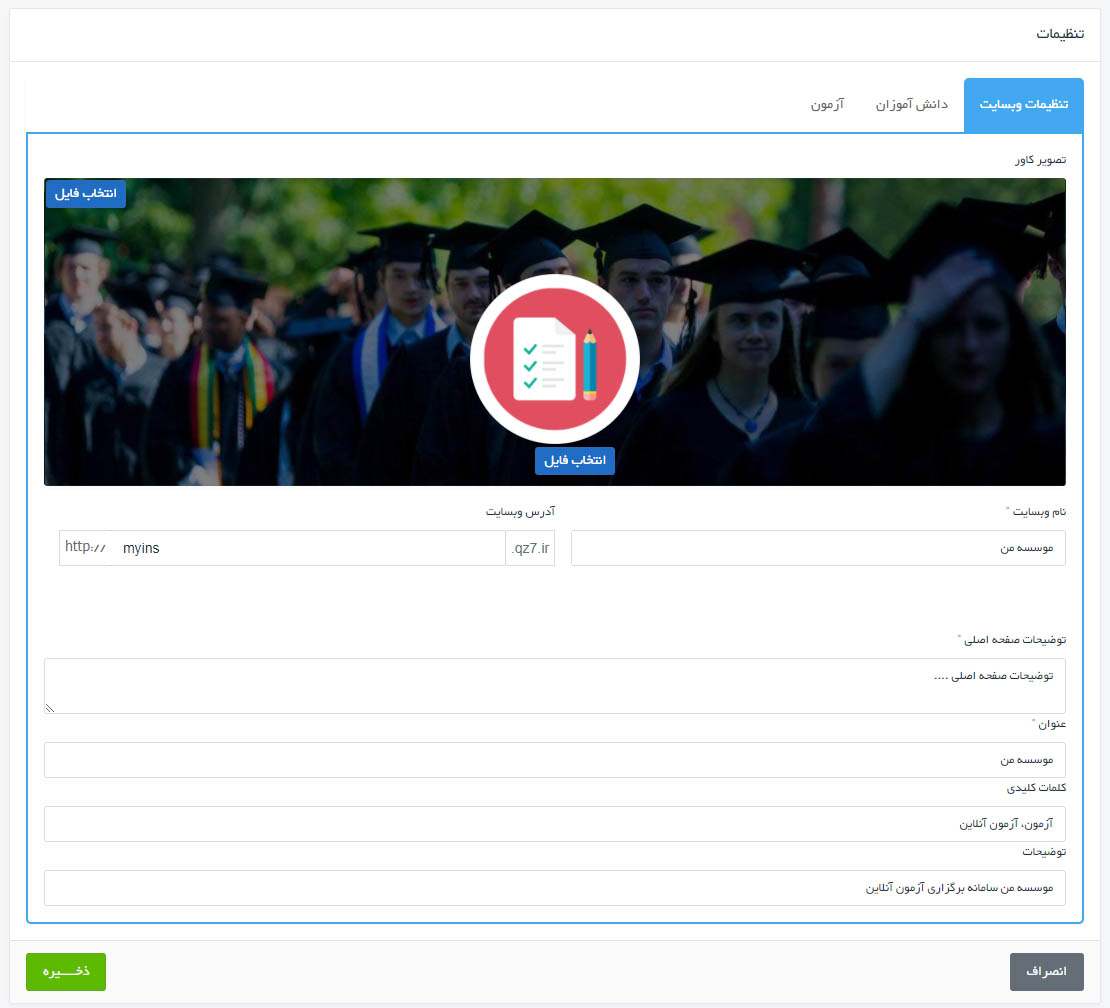مرکز آموزش سامانه آزمون پلاس
شروع به کار در سامانه آزمون پلاس
شما در حال مشاهده آموزش سامانه آزمون پلاس هستید. برای شروع به استفاده از سامانه آزمون پلاس،از صفحات ثبت نام پنل آزمون و ورود به پنل آزمون استفاده نمایید.
پروفایل کاربری
در این قسمت، تمامی مواردی که به قسمت کاربری اکانت شما مرتبط است قرار دارد که در ادامه بررسی می گردد.
مشخصات من
با انتخاب این گزینه مشخصات شما نمایش داده می شود و در صورتی که اطلاعات تکمیل نشده باشد یا به تایید مدیر سامانه نرسیده باشئ می توان آن را تفییر داد.
تراکنش ها
با انتخاب منوی تراکنش ها، میتوان آرشیو تمامی تراکنش های پنل خود را مشاهده کرد. سابقه تراکنش ها شامل خرید، تصحیح آزمون و هر عملیاتی می شود که باعث کاهش یا افزایش سکه های پنل شما شده است.همچنین در هر تراکنش، کاربر عامل آن تراکنش نیز مشخص می باشد.
سفارشات
در این قسمت می توانید لیست تمامی سفارشاتی که از پنل شما داده شده است را مشاهده نمایید، همانند قسمت تراکنش ها، هر کاربری که در پنل شما فعالیت می کند و سفارشی ثبت کند نام او نیز به عنوان عامل ایجاد سفارش، ثبت می گردد.
تیکت ها
از طریق قسمت تیکت ها می توانید در هر ساعت از شبانه روز با قسمت فروش یا پشتیبانی سامانه "آزمون پلاس" در ارتباط باشید.
با انتخاب این گزینه لیستی از تمامی تیکت های شما نمایش داده می شود که با انتخاب گزینه ی نمایش از هر ردیف می توانید آرشیو پیامهای آن تیکت را مشاهده نمایید.
افزودن تیکت جدید
اگر قصد دارید تا با پشتیبانی ارتباط برقرار کنید با انتخاب گزینه ی "افزودن تیکت جدید" می توانید این کار را انجام دهید
در فرم مربوط به ثبت تیکت جدید ، با انتخاب عنوان مناسب برای درخواست شما و در صورت لزوم تصویر پیوست، و انتخاب گزینه ی ارسال ، درخواست پشتیبانی شما ثبت شده و در اولین فرصت توسط پشتیبانی سامانه آزمون پلاس پاسخ داده می شود.
کسب درآمد
با انتخاب گزینه ی کسب درآمد از منوی پروفایل، صفحه ای شبیه به تصویر زیر مشاهده می شود
شما می توانید با ارسال "لینک معرفی" به دوستان خود و ثبت نام آن ها توسط این لینک، آن ها را به کاربران زیر مجموعه ی خود اضافه کنید . در این صورت با ایجاد و پرداخت هر سفارش توسط کاربران زیرمجموعه ی شما در سامانه "آزمون پلاس" درصدی از مبلغ تراکنش به حساب شما واریز میگردد.
همچنین تراکنش هایی که بصورت درصدی به حساب شما واریز میگردد به صورت جزیی قابل نمایش است که در تصویر بالا تعداد کاربران زیرمجموعه ی کاربر 2 نفر می باشد ولی کاربران زیرمجموعه ی او تا به حال تراکنش خرید نداشته اند.
تغییر رمز عبور
با انتخاب گزینه "تغییر رمز عبور" از منوی پروفایل می توانید رمز ورود به پنل خود را تغییر دهید.
در صفحه ی بالا، ابتدا رمز عبور قدیمی خود را وارد نمایید، در فیلد بعدی رمز عبور جدید مد نظرتان را وارد کرده و در فیلد آخر، رمز عبور جدیدتان را مجددا تکرار کنید. با زدن کلید ذخیره، در صورتی که رمز عبور قدیمی شما درست بوده و رمز عبور وارد شده و تکرار آن مثل هم باشد، رمز عبور شما با موفقیت تغییر خواهد کرد.
توصیه می شود از رمز عبور قوی که ترکیبی از اعداد، حروف بزرگ و کوچک انگلیسی و کاراکترهای خاص نظیر # , @ استفاده نمایید. همچنین می توانید جهت امنیت بیشتر به صورت دوره ای رمز عبور خود را تغییر دهید.
مدیریت کاربران پنل
مشاهده لیست کاربران پنل
با انتخاب منوی مدیریت کاربران، لیستی از تمامی کاربران پنل شما نمایش داده می شود.
در لیست نمایش داده شده، نام هر کاربر و نقشی که در پنل دارد مشخص شده است. شما در پنل کاربری خود می توانید
به تعداد دلخواه کاربر ایجاد کنید و برای هر کاربر با توجه به نقش او در پنل، سطح دسترسی خاصی تعریف کنید.
علاوه بر قابلیت تعریف سطوح دسترسی برای کاربر (برای مثال، آیا کاربر اجازه ساخت و مدیریت آزمون را دارد یا خیر؟) ، هر کاربر تنها به اطلاعاتی دسترسی دارد که خود آن را ایجاد کرده است. برای مثال کاربری که دسترسی ایجاد و مدیریت آزمون را دارد تنها می تواند آزمون جدید ایجاد کرده و آن را مدیریت کند ولی به آزمون های کاربران دیگر دسترسی ندارد.
همچنین شما می توانید برای اعطای همه ی دسترسی ها به یک کاربر ، او را مدیر تعریف کنید. در این صورت، مدیر (جز در موارد خاص مانند مدیریت کاربران دیگر و تغییر سطوح دسترسی ها ) ، تمامی اختیارات مدیر کل را دارد.
ثبت کاربر جدید
برای ثبت کاربر جدید (برای مثال دبیر درس ریاضی در موسسه شما) که بتواند از پنل استفاده کند، آزمون برگزار کند و شما به
فعالیت های او نظارت داشته باشید، به طریق زیر عمل کنید
ابتدا در صفحه ی نمایش لیست کاربران پنل، گزینه ی افزودن کاربر جدید را انتخاب کنید.
در فرم نمایش داده شده، نام و نام خانوادگی کاربر جدید را وارد کنید
شماره تلفن همراه کاربر جدید را وارد کنید. توجه داشته باشید که شماره تلفن همراه همان نام کاربری است که برای ورود به سیستم استفاده می شود و باید از شماره تلفنی استفاده شود که قبلا در سیستم ثبت نشده است
سپس رمز عبور برای او تعریف کنید و وضعیت او را تایید شده قرار دهید.
در انتخاب نقش کاربر دقت کنید !
با انتخاب نقش : کاربر می توانید، از طریق قسمت سطوح دسترسی کاربر به مناطق مختلف پنل را مدیریت کرد اما با انتخاب نقش:مدیر تمامی سطوح دسترسی ها توسط سیستم نادیده گرفته شده و کاربر در تمامی نقاط پنل (جز در موارد جزیی) به عنوان مدیر کل و با ختیارات کامل در نظر گرفته می شود.
ویرایش کاربر
با انتخاب منوی مدیریت کاربران و نمایش لیست کاربران ، در هر ردیف با انتخاب گزینه می توان آن کاربر را ویرایش کرد. سایر موارد آن مانند افزودن کاربر جدید می باشد.
حذف کاربر
با انتخاب منوی مدیریت کاربران و نمایش لیست کاربران ، در هر ردیف با انتخاب گزینه
می توان آن کاربر را حذف کرد.
توجه داشته باشید که با حذف کاربر، اطلاعات مربوط به او قابل بازیابی نمی باشد.
نمایش کاربر
با انتخاب منوی مدیریت کاربران و نمایش لیست کاربران ، در هر ردیف با انتخاب گزینه می توان جزییات آن کاربر را مشاهده کرد.
تغییر رمز عبور
از دو طریق می توان رمز عبور کاربر را تغییر داد:
1-ویرایش کاربر و ورود رمز جدید
2-استفاده از فرم تغییر رمز عبور در قسمت نمایش کاربر
سطوح دسترسی کاربران
در صورتی که نقش کاربر مدیر باشد سطوح دسترسی نادیده گرفته می شود و کاربر به پنل دسترسی کامل دارد.
برای مدیریت سطوح دسترسی کاربر مورد نظر، به قسمت نمایش مشخصات فرد مورد نظر بروید.
در قسمت سطوح دسترسی، با انتخاب گزینه های لیست از هر بخش و زدن کلید اضافه، سطح دسترسی مورد نظر به کاربر اضافه می شود
همچنین برای حذف سطح دسترسی از بین سطوح دسترسی تعریف شده ی کاربر، با بردن ماوس روی سطح دسترسی مورد نظر ، به شکل زیر تغییر حالت می دهد
با انتخاب گزینه سطل آشغال ، سطح دسترسی کاربر مورد نظر حذف می شود.
دانش آموزان و کلاس ها
همچنین می توانید ویدئو آموزش تنظیمات صفحه اختصاصی را از صفحه تنظیمات صفحه اختصاصی مشاهده کنید
مشاهده لیست دانش آموزان
در صورتی که در تنظیمات پنل خود، افراد را به جای "دانش آموز" ، "دانشجو" تعریف کرده اید هیچ تفاوتی در روند انجام عملیات ندارد و تنها اسم مستعار آن برای شما تغییر کرده است لذا تمامی مراحل عینا یکی می باشد.
برای مشاهده لیست دانش آموزان، از منوی دانش آموزان گزینه ی لیست دانش آموزان را انتخاب نمایید
لیست دانش آموزان پنل شما بصورت بالا نمایش داده می شود.
در ادامه به بررسی مدیریت دانش آموزان پرداخته می شود.
افزودن دانش آموز جدید
در صفحه لیست دانش آموزان ، با زدن کلید "افزودن دانش آموز جدید" و یا انتخاب "افزودن دانش آموز جدید" از منوی دانش آموزان، می توانید دانش آموز جدید به پنل خود اضافه کنید . با انجام این کار فرم زیر مشاهده می شود.
در فرم بالا مشخصات دانش آموز جدید را وارد کرده و تصویر 3*4 آن را انتخاب نمایید.
لطفا در وارد کردن کد ملی و رمز عبور
دقت نمایید چراکه دانش آموز مورد نظر شما با کد ملی و رمز عبور وارد پنل خود می شود.
نکته 1 : شما می توانید فیلد های مربوط به افزودن دانش آموز جدید را از منوی "سایر" و سپس انتخاب گزینه ی "تنظیمات" و در قسمت "دانش آموزان" تغییر داده و با توجه به نیاز خود، فیلد های ثبت دانش آموز را کم یا زیاد نمایید.
نکته 2 : علاوه بر اینکه شما می توانید دانش آموز جدید را به صورت دستی ثبت نمایید، می توانید با فعال کردن گزینه ی ثبت نام آنلاین دانش آموزان از قسمت تنظیمات سامانه ، اجازه ی ثبت نام آنلاین به دانش آموزان خود را داده تا پس از تایید مدیر بتوانند وارد پنل خود شوند
نکته 3 : در صورتی که وضعیت دانش آموز "تایید شده" نباشد ( ثبت نام آنلاین کرده باشد و مشخصات او هنوز به تایید مدیر نرسیده و یا مدیر هنگام ثبت دستی دانش آموز، وضعیت او را "در انتظار تایید مشخصات" قرار داده باشد، دانش آموز پس از ورود به پنل منو های کاربری خود را نمی تواند مشاهده کند و تنها یک پیغام مبنی بر اینکه مشخصات او در دست بررسی است برای او نمایش داده می شود.
مشاهده دانش آموز
با انتخاب منوی دانش آموزان و نمایش لیست دانش آموزان ، در هر ردیف با انتخاب گزینه می توان وضعیت کلی دانش آموز را مشاهده کرد
نمودار پیشرفت دانش آموز
با انتخاب منوی دانش آموزان و نمایش لیست دانش آموزان ، در هر ردیف با انتخاب گزینه
 می توان نمودار های مربوط به پیشرفت دانش آموز مورد نظر را مشاهده کرد
می توان نمودار های مربوط به پیشرفت دانش آموز مورد نظر را مشاهده کرد
ویرایش دانش آموز
با انتخاب منوی دانش آموزان و نمایش لیست دانش آموزان ، در هر ردیف با انتخاب گزینه می توان آن کاربر را ویرایش کرد.همچنین در همین قسمت میتوان وضعیت دانش آموز را از حالت "درانتظار تایید" به "تایید شده" و بالعکس تغییر داد
تغییر رمز عبور دانش آموز
به دو صورت می توان رمز عبور دانش آموز را تغییر داد
1-از طریق ویرایش دانش آموز و ورود رمز جدید در فیلد مربوطه
2-از طریق فرم تغییر رمز عبور در صفحه نمایش مشخصات دانش آموز
حذف دانش آموز
با انتخاب منوی دانش آموزان و نمایش لیست دانش آموزان ، در هر ردیف با انتخاب گزینه
می توان آن دانش آموز را حذف کرد.
توجه داشته باشید که با حذف دانش آموز، اطلاعات مربوط به او قابل بازیابی نمی باشد.
گزارش لیست دانش آموزان
با انتخاب کلید "گزارش" از لیست دانش آموزان و یا انتخاب "گزارش گیری" از منوی دانش آموزان صفحه ای بصورت زیر مشاهده می شود
می توانید با اعمال فیلترهای مختلف، لیستی از دانش آموزان خود تهیه نمایید.
کلاس ها
با استفاده از کلاس ها می توانید دانش آموزان را دسته بندی کرده و مدیریت آنها را راحت تر کنید.
برای مثال می توانید تعدادی دانش آموز مدنظر خود را به یک کلاس اختصاص داده و هنگام ایجاد آزمون و افزودن شرکت کنندگان،
با استفاده از فیلتر کلاس، تمامی دانش آموزان آن کلاس را به آزمون خود اضافه کنید.
برای مشاهده ی لیست کلاس ها، از منوی دانش آموزان، گزینه "کلاسها" را انتخاب کنید. لیست کلاسهای شما به شکل زیر نمایش داده می شود
در ادامه به مدیریت کلاس ها پرداخته می شود
افزودن کلاس جدید
پس از انتخاب گزینه "کلاسها" از منوی دانش آموزان و نمایش لیست کلاس های موجود، با انتخاب گزینه "افزودن کلاس جدید" فرم زیر نمایش داده می شود
با انتخاب نام مناسب برای کلاس و نوشتن توضیحات در صورت نیاز و زدن گزینه "ذخیره" کلاس جدید ایجاد می شود.
مدیریت دانش آموزان کلاس
در هر ردیف از لیست کلاسها در کنار عدد "تعداد دانش آموزان" گزینه ی "مدیریت دانش آموزان" وجود دارد که با زدن کلید ذکر شده برای هر کلاس، میتوان دانش آموزان آن کلاس را مدیریت نمود.
در صفحه ی بالا
لیست تمامی دانش آموزان کلاس مورد نظر نمایش داده شده است. با انتخاب کلید"حذف از کلاس" از هر ردیف دانش آموز، آن دانش آموز از کلاس حذف می شود
همچنین از قسمت پایین این لیست، می توانید با جستجو از بین دانش آموزان خود و انتخاب گزینه "اضافه" ، دانش آموزان انتخاب شده را به این کلاس اضافه نمایید
ویرایش کلاس
با انتخاب منوی دانش آموزان و سپس گزینه کلاسها و نمایش لیست کلاسها، در هر ردیف با انتخاب گزینه می توان نام و توضیحات کلاس را ویرایش کرد
حذف کلاس
با انتخاب منوی دانش آموزان و سپس گزینه کلاسها و نمایش لیست کلاسها، در هر ردیف با انتخاب گزینه
می توان آن کلاس را حذف نمود
توجه داشته باشید که با حذف کلاس، اطلاعات مربوط به کلاس حذف شده قابل بازیابی نمی باشد.
آزمون تستی (چهارگزینه ای)
آزمون آنلاین تستی (چهارگزینه ای)
همچنین می توانید ویدئو آموزش تنظیمات صفحه اختصاصی را از صفحه آموزش ساخت آزمون آنلاین چهارگزینه ای مشاهده کنید
1-از منوی آزمون ها، گزینه ی آزمون های تستی را انتخاب می کنید
2- با استفاده از گزینه "افزودن آزمون جدید" آزمون تستی جدید ایجاد می کنید و به صفحه جزییات آزمون ایجاد شده می روید.
3- برای برگزاری آزمون آنلاین باید آزمون در یک حوزه ی فرضی برگزار شود (برای مثال حوزه ای با نام "حوزه آنلاین" بسازید و
از قسمت حوزه های برگزاری ، آن را به حوزه آنلاین اضافه کنید.
4- از قسمت شرکت کننذگان، افراد مورد نظر خود را به آزمون اضافه کنید
5-به قسمت دروس و ضرایب رفته و درس های مدنظر خود جهت برگزاری آزمون را به آزمون اضافه کنید
6-به قسمت کلید آزمون رفته و به تعداد دلخواه ( حداقل یک کلید) ایجاد کنید. کلید آزمون در واقع پاسخنامه ای است که آزمون با آن
تصحیح می شود. لذا در صفحه ی ورود کلید حل سوالات، باید فایل سوالات مربوط به آن را نیز بارگزاری کرد.
برای مثال شما می توانید فقط یک کلید داشته باشید که حاوی پاسخ سوالات پی دی اف شما می باشد و تمامی دانش آموزان قرار
با این سوالات امتحان داده و با این کلید تصحیح شوند. یا اینکه شما دو سری سوال شبیه به هم دارید که گزینه های پاسخ آن تغییر کرده است
در این حالت شما دو کلید با نام های a و b ایجاد میکنید تا تعدادی از دانش آموزان را با
کلید a و تعدادی دیگر را با کلید b تصحیح کنید.
7-بعد از ایجاد کلید آزمون، باید برای سیستم مشخص شود که هر دانش آموز باید با چه سوالی امتحان دهد ( و با چه کلیدی تصحیح شود)
، در این مرحله باید کلید آزمون (هایی) را که ایجاد کرده اید به دانش آموزان اختصاص دهید .
در صورتی که کلید آزمون را به دانش آموزی اختصاص ندهید ، در صفحه ی آزمون آنلاین برای او سوالی نمایش داده نمی شود!
8-بعد از اختصاص کلید به دانش آموزان نوبت به برگزاری آزمون آنلاین می رسد.
در واقع همه چیز آماده است تا آزمون راس ساعت مشخص شده توسط شما ، برگزار شود. در تاریخ و ساعتی که شما در ساخت آزمون تعریف کردید
آزمون برگزار شده و دانش آموزان می توانند با ورود به پنل شخصی خود ، از منوی آزمون آنلاین، به آزمون وارد شده و به سوالات پاسخ دهند.
9-بعد از به پایان رسیدن آزمون، شما می توانید پاسخنامه های شرکت کنندگان آزمون را در قسمت پاسخنامه ها مشاهده
و در صورت لزوم آنها را ویرایش کنید یا حتی به صورت دستی برای دانش آموزی که در آزمون غایب بوده پاسخنامه را ایجاد و گزینه ها را وارد کنید
10-در مرحله ی بعد با استفاده از کلید پردازش پاسخنامه ها از قسمت "پردازش و نتایج آزمون" پاسخ نامه های دانش آموزان را پردازش می کنید
در این مرحله با توجه به تعداد دانش آموزان از حساب شما مبلغی کسر می گردد
11- در ادامه با استفاده از کلید "محاسبه نمره خام و ایجاد کارنامه" می توانید کارنامه دانش آموزان را ایجاد کنید.
و کارنامه کلی آزمون یا کارنامه تک تک دانش آموزان را به همراه نمودارهای تحلیلی مشاهده نمایید.
آزمون تستی حضوری
1-از منوی آزمون ها، گزینه ی آزمون های تستی را انتخاب می کنید
2- با استفاده از گزینه "افزودن آزمون جدید" آزمون تستی جدید ایجاد می کنید و به صفحه جزییات آزمون ایجاد شده می روید.
اگر از قبل حوزه ای برای برگزاری آزمون ایجاد نکرده اید از "مدیریت حوزه ها" در بخش "حوزه های برگزاری آزمون"
این کار را انجام دهید و سپس حوزه هایی را که مایل هستید آزمون را در آنها برگزار کنید به آزمون اضافه کنید
تا بتوانید آزمون را در آن حوزه ها برگزار کنید
4- از قسمت شرکت کننذگان، افراد مورد نظر خود را به حوزه های برگزاری که در مرجله قبل انتخاب کردید اضافه کنید تا بتوانند در آرمون
شرکت کنند
5-به قسمت دروس و ضرایب رفته و درس های مدنظر خود جهت برگزاری آزمون را به آزمون اضافه کنید
6-به قسمت کلید آزمون رفته و به تعداد دلخواه ( حداقل یک کلید) ایجاد کنید. کلید آزمون در واقع پاسخنامه ای است که آزمون با آن
تصحیح می شود. چون آزمون به صورت حضوری برگزار می شود و سوالات آزمون توسط شما پرینت گرفته می شوند لذا باید کلید های
آزمون را متناسب با سوالاتی که در اختیار دارید وارد کنید.
برای مثال شما می توانید فقط یک کلید داشته باشید که حاوی پاسخ سوالات پی دی اف شما می باشد و تمامی دانش آموزان قرار
با این سوالات امتحان داده و با این کلید تصحیح شوند.
یا اینکه برای جلوگیری از تقلب،
شما دو سری سوال شبیه به هم دارید که گزینه های پاسخ آن تغییر کرده است
در این حالت شما دو کلید با نام های a و b ایجاد میکنید تا تعدادی از دانش آموزان را با
کلید a و تعدادی دیگر را با کلید b تصحیح کنید.
7-بعد از ایجاد کلید آزمون، باید برای سیستم مشخص شود که هر دانش آموز باید با چه سوالی امتحان دهد
، در این مرحله باید کلید آزمون (هایی) را که ایجاد کرده اید به دانش آموزان اختصاص دهید .
8-بعد از اختصاص کلید به دانش آموزان نوبت به برگزاری آزمون می رسد.
از قسمت "برگزاری آزمون" می توانید پاسخنامه خام ، کارت های ورود به جلسه دانش آموزان و لیبل های شماره صندلی را دریافت کرده
و به چاپ برسانید. لازم به ذکر است کارت ورود به جلسه دانش آموزان در پنل هر دانش آموز هم قرار میگیرد و توسط خود دانش آموز نیز قابل دریافت می باشد.
9-بعد از به پایان رسیدن آزمون، شما به قسمت پاسخنامه ها رفته و با اسکن پاسخنامه ها و بارگزاری پاسخنامه های اسکن شده
عملیات بررسی پاسخنامه ها را توسط سیستم انجام می دهید.
می توانید در صورت لزوم آنها را ویرایش کنید یا حتی به صورت دستی برای دانش آموزی که در آزمون غایب بوده پاسخنامه را ایجاد و گزینه ها را وارد کنید
10-در مرحله ی بعد با استفاده از کلید پردازش پاسخنامه ها از قسمت "پردازش و نتایج آزمون" پاسخ نامه های دانش آموزان را پردازش می کنید
در این مرحله با توجه به تعداد دانش آموزان از حساب شما مبلغی کسر می گردد
11- در ادامه با استفاده از کلید "محاسبه نمره خام و ایجاد کارنامه" می توانید کارنامه دانش آموزان را ایجاد کنید.
و کارنامه کلی آزمون یا کارنامه تک تک دانش آموزان را به همراه نمودارهای تحلیلی مشاهده نمایید.
ساخت آزمون تستی آنلاین و حضوری
با انتخاب "آزمون های تستی" از منوی آزمون ها لیست آزمون های تستی نمایش داده می شود. در این صفحه با زدن "افزودن آزمون جدید" می توان آزمون تستی جدیدی ایحاد کرد
در فرم بالا ، نام آزمون، تاریخ و توضیحات مربوط به آن را وارد نمایید.
اگر می خواهید نتایج آزمون پس از تصحیح آزمون برای دانش آموزان در پنل شخصی آن ها قابل رویت باشد " نمایش نتایج" را فعال کنید
اگر می خواهید رتبه ی دانش آموز در کارنامه ی او قابل رویت باشد "نمایش رتبه" را فعال کنید
اگر می خواهید آزمون نمره منفی داشته باشد، گزینه ی "نمره منفی" را فعال کنید.
اگر می خواهید آزمون را به صورت حضوری و مانند کنکور آزمایشی برگزار کنید، نوع آزمون را حضوری انتخاب کرده و کلید ذخیره را بزنید تا آزمون جدید ثبت شود.
اگر می خواهید آزمون را بصورت آنلاین برگزار کنید :
نوع آزمون را "آنلاین" انتخاب کنید
با کلیک بر روی فیلد زمان شروع تقویم نمایش داده می شود که می توانید زمان دقیق برگزاری آزمون آنلاین را انتخاب کنید.
زمان تاخیر مجاز آزمون را به دقیقه وارد کنید. زمان تاخیر مجاز مقدار زمانی است که دانش آموز می تواند به آزمون ورود کند و اگر از این زمان بگ ذرد دانش اموز حق شرکت در آزمون را نخواهد داشت.
مدت زمان آزمون را به دقیقه وارد کنید.
نوع زمان آزمون را با توجه به توضیحات زیر انتخاب کنید :
زمان آزمون سراسری : آزمون راس ساعت معین شروع شده و بعد از گذشت مدت زمان آزمون، بصورت سراسری برای همه ی دانش آموزان، آزمون به اتمام می رسد و اگر دانش آموزی برای مثال ده دقیقه با تاخیر وارد آزمون شود نسبت به دانش آموزی که به موقع آزمون را شروع کرده است ده دقیقه فرصت کمتری برای پاسخ به سوالات آزمون دارد.
زمان آزمون شناور: در این حالت دانش اموز از زمان شروع آزمون به اندازه زمان تاخیر مجاز فرصت دارد در آزمون شرکت کند و از زمان شروع آزمون توسط او ، زمان آزمون به او اختصاص داده می شود. در این حالت تاخیر دانش آموز در ورود به آزمون (محدود به تاخیر مجار) تاثیری در زمان اختصاص یافته به او برای پاسخ به سوالات ندارد.
ویرایش آزمون تستی
با انتخاب گزینه ی "آزمون های تستی" از منوی آزمون ها و نمایش لیست آزمون های تستی، در هر ردیف ، با انتخاب گزینه ی ویرایش آزمون ، آزمون تستی مورد نظر خود را ویرایش کنید. سایر موارد این قسمت همانند قسمت افزودن آزمون تستی جدید می باشد.
نمایش آزمون
با انتخاب گزینه ی "آزمون های تستی" از منوی آزمون ها و نمایش لیست آزمون های تستی، در هر ردیف می توانید با انتخاب گزینه "مشاهده جزییات" می توانید جزییات آزمون را مشاهده و آن را مدیریت کنید
حوزه های برگزاری
آزمون حضوری
با استفاده از گزینه "مدیریت حوزه ها" می توانید حوزه جدید تعریف کرده و حوزه های برگزاری خود را مدیریت کنید. در این قسمت حوزه هایی که می خواهید آزمو را در آن برگزار کنید به آزمون اضافه کنید. همانطور که در تصویر زیر مشاهده می شود حوزه "دانشگاه امام صادق (ع)" به آزمون اضافه شده است تا آزمون در آن برگزار شود. شما می توانید حوزه های دیگری را نیز به آزمون اضافه کنید.
شرکت کنندگان آزمون
از قسمت شرکت کنندگان آزمون در صفحه نمایش جزییات آزمون، می توانید شرکت کنندگان را به آزمون اضافه کنید یا آن ها را حذف کنید.
همچنین در برگزاری آزمون حضوری، اگر آزمون در چند حوزه برگزار می شود (و در مرحله قبل چند حوزه به آزمون اضافه کرده اید) در قسمت افزودن شرکت کنندگان ، بعد از انتخاب شرکت کنندگان ، حوزه مورد نظر را انتخاب و سپس دانش آموزان را به حوزه اضافه کنید. در این حالت ، با زدن کلید "اختصاص شماره صندلی" به شرکت کنندگان آزمون توسط سیستم ، شماره صندلی اختصاص داده می شود.
دروس و ضرایب
از قسمت "دروس و ضرایب" در صفحه ی نمایش جزییات آزمون، می توانید دروس آزمون را مدیریت کنید.
شما محدودیتی در تعداد دروس آزمون ندارید تنها باید توجه داشته باشید که شماره سوال شروع و پایان دروس با یکدیگر تداخل نداشته باشند.
زوج درس چیست؟
هنگام افزودن درس جدید با گزینه ای به نام "زوج درس" مواجه می شوید. زوج درس به حالت خاصی از درس گفته می شود که بین دو درس دانش آموز اختیار دارد که پاسخ دهد. برای مثال شما درس "عربی 1" و "عربی2" هردو را به عنوان زوج درس اول قرار می دهید دانش آموز به یکی از آنها پاسخ داده و تنها یک درس در کارنامه او لحاظ می شود.
همچنین شما می توانید در تنظیمات پنل خود مشخص کنید که سیستم تصحیح پاسخنامه، چه حالتی از "زوج درس" را برای شما در نظر بگیرد. برای مثال، می توانید درسی را در نظر بگیرید که بیشترین تعداد را پاسخ داده یا درسی که بیشترین نمره خام را داشته است.
ایجاد کلید آزمون
در جزییات آزمون، به قسمت "کلید آزمون" بروید.
ابتدا، با استفاده از گزینه "افزودن کلید جدید" می توانید کلید جدیدی برای آزمون خود تعریف کنید
در صفحه ی بالا شما می بایست به تعداد سوالات آزمون خود، پاسخ درست سوالات را از 1 تا 4 وارد نمایید.
همچنین قابل ذکر است که
برای آزمون آنلاین (همانطور که در تصویر بالا مشخص است) نیاز به آپلود فایل سوالات بصورت PDF می باشد
چون در برگزاری آزمون آنلاین برای دانش آموزان، فایل PDF سوالات نمایش داده می شود.
ولی در برگزاری آزمون آنلاین ، از آنجایی که سوالات بصورت چاپی در اختیار دانش آموزان قرار می گیرد تنها وارد کردن پاسخ های درست برای تصحیح آزمون توسط سیستم نیاز می باشد.
بعد از ایجاد کلید آزمون ، باید به قسمت اختصاص کلید رفته و به شرکت کنندگان کلید آزمون تعریف شده را اختصاص دهید.
در برگزاری آزمون آنلاین، در صورتی که کلید آزمون را به دانش آموزی اختصاص ندهید ، در صفحه ی آزمون آنلاین برای او سوالی نمایش داده نمی شود!
برگزاری آزمون
آزمون حضوری
برای برگزاری آزمون حضوری شبیه ساز کنکور در قسمت برگزاری، می توان پاسخنامه خام دانش آموزان + لیبل های شماره صندلی را دریافت کرد و به چاپ رساند. همچنین دانش اموزان می توانند با مراجعه به پنل شخصی خود در سامانه، کارت ورود به جلسه خود را درسافت نموده و در آزمون حضوری شرکت کنند. ضمنا در همان قسمت برگزاری آزمون، مدیر نیز دسترسی دریافت و چاپ کارت ورود به جلسه دانش آموزان را دارد.
آزمون آنلاین
آزمون آنلاین راس ساعت تعیین شده برگزار می شود و دانش آموزان با ورود به پنل خود می توانند آزمون را شروع کرده و به سوالات پاسخ دهند
تصحیح آزمون
آزمون حضوری
ابتدا پاسخنامه های آزمون که از دانش آموزان جمع آوری شده را اسکن کرده و تصاویر پاسخنامه ها را
از قسمت "بارگزاری پاسخنامه" در منوی "پاسخنامه ها" در صفحه ی جزییات آزمون بارگزاری و تصحیح کنید. همچنین می توانید پاسخنامه های
بارگزاری شده را ویرایش و در صورت نیاز، به صورت دستی برای هر دانش آموز پاسخنامه را وارد نمود.
آزمون آنلاین
هنگامی که دانش آموزان وارد پنل خود در سامانه شده و در آزمون شرکت می کنند، پاسخنامه های آنها در سیستم ثبت شده و در قسمت"پاسخنامه ها" در صفحه جزییات آزمون قابل مشاهده و حتی ویرایش می باشد. همچنین می توانید برای دانش آموزان به صورت دستی پاسخنامه را وارد کنید
در ادامه به قسمت "پردازش و نتایج آزمون" رفته و کلید "بررسی پاسخ ها" را بزنید. در این زمان، سیستم با توجه به تعداد دانش آموزان از حساب شما سکه های لازم جهت
تصحیح پاسخنامه ها را کم می کند. سپس با زدن کلید " محاسبه نمره خام و ایجاد کارنامه" کارنامه کلی + کارنامه جزیی دانش آموزان به همراه نمودار های تحلیلی
آماده است.
نتایج و کارنامه آزمون
بعد از پردازش و تصحیح آزمون ، کارنامه کلی و کارنامه تک تک دانش آموزان از قسمت "پردازش و نتایج آزمون" در صفحه ی جزییات آزمون به همراه نمودارهای مرتبط با آن قابل مشاهده می باشد.
حضور و غیاب
با ورود به صفحه ی جزییات آزمون ، قسمت اطلاعات کلی، با انتخاب گزینه "مشاهده فعالیت دانش آموزان" به صفحه ای شبیه به تصویر زیر هدایت می شوید
در این قسمت می توانید لیست حاضرین و غایبین آزمون را مشاهده کنید
همچنین میتوانید در صورت لزوم با انتخاب کلید "حذف فعالیت" و پاک کردن فعالیت دانش آموز، به دانش آموز فرصت شرکت دوباره در آزمون را بدهید.
آزمون تشریحی
روند کلی برگزاری آزمون تشریحی
1-از منوی آزمون ها، گزینه ی آزمون های تشریحی را انتخاب می کنید
2-با انتخاب گزینه ی "افزودن آزمون تشریحی جدید" ، آزمون جدید ایجاد می کنید.
3-از لیست آزمون های تشریحی، با انتخاب گزینه ی "مشاهده جزییات" آزمون مورد نظر، به صفحه ی نمایش آزمون تشریحی می روید
4-در قسمت شرکت کنندگان، دانش آموزان مورد نظر خود را به آزمون اضافه می کنید.
5-به قسمت سوالات آزمون رفته و با توجه به "نوع برگزاری آزمون" که در ادامه بررسی می گردد، سوالات آزمون تشریحی خود را مدیریت می کنید.
6-آزمون تشریحی آنلاین راس ساعت مشخص شده توسط شما بصورت آنلاین برگزار می شود و در زمان مشخص شده، دانش آموزان می توانند از پنل خود،
وارد آزمون شوند و به سوالات پاسخ دهند.
7-به قسمت تصحیح آزمون رفته و پاسخنامه های افرادی که در آزمون شرکت کرده اند را تصحیح کرده و سپس می توانید کارنامه ی دانش
آموزان را مشاهده کنید و اگر در تنظیمات آزمون مشاهده نتایج برای دانش آموزان را فعال کرده باشید، دانش آموزان نیز می توانند
نتایج آزمون را ببینند.
در ادامه به بررسی جزیی هر یک از مراحل پرداخته می شود.
ایجاد آزمون تشریحی جدید
1-از منوی آزمون ها، گزینه ی آزمون های تشریحی را انتخاب می کنید
2-با انتخاب گزینه ی "افزودن آزمون تشریحی جدید" ، آزمون جدید ایجاد می کنید.
فرم زیر نمایش داده می شود.
3-عنوان و توضیحات مناسب برای آزمون خود را وارد نمایید.
4- با فعال یا غیر فعال کردن گزینه های "نمایش نتایج" و "نمایش رتبه" به ترتیب می توان مشخص کرد که "دانش آموز شرکت کننده در آزمون" نتایج آزمون را در صفحه ی خود ببیند و رتبه ی او در کارنامه مشخص باشد
5-باتوجه به اینکه نوع سوالات شما PDF است یا تایپی ، می خواهید دانش آموزان شما به تک تک سوالات به صورت جداگانه پاسخ دهند یا به صورت کلی یک پاسخ ارسال کنند و اینکه در صورتی که آزمون شما سوالات و پاسخ جداگانه دارد آیا می خواهید هر سوال زمان محدودی داشته باشد یا کل زمان آزمون برای کل سوالات در نظر گرفته شود حالت برگزاری آزمون خود را انتخاب کنید.
6-با کلیک بر روی فیلد زمان شروع آزمون، تقویم نمایش داده می شود که با استفاده از آن می توانید تاریخ و ساعت دقیق شروع آزمون را انتخاب کنید
7-با استفاده از فیلد تاخیر مجاز می توانید مشخص کنید که دانش آموز شرکت کننده در آزمون چند دقیقه می تواند با تاخیر آزمون را شروع کند. هنگامی که این زمان از شروع آزمون بگذرد و دانش آموز آزمون را شروع نکرده باشد دیگر حق شرکت در آزمون را ندارد.
8-مدت زمان آزمون را وارد کنید. در صورتی که حالت برگزاری آزمون را حالت چهارم در نظر گرفته باشید (هر سوال در زمان خودش پاسخ داده شود) فیلد مدت زمان آزمون غیر فعال شده و سیستم به صورت خودکار مجموع زمان مشخص شده برای تک تک سوالات را برای آزمون در نظر می گیرد.
9- نوع زمان آزمون : با این فیلد می توانید مشخص کنید که آزمون شما راس زمان شروع آزمون، شروع شده و بعد از گذشت مدت زمان آزمون به پاسان برسد، یا اینکه هر دانش آموز با توجه به زمانی که آزمون را شروع کرده است زمان آزمون برای او در نظر گرفته شود در حالت اول، اگر دانش آموزی با تاخیر ده دقیقه ای آزمون را شروع کند این ده دقیقه از زمان آزمون او کم می شود و او نسبت به دانش آموزی که سر وقت آزمون را شروع کرده است ده دقیقه زمان کمتری برای پاسخ به سوالات آزمون دارد. اما در حالت دوم برای مثال ذکر شده، هر دو دانش آموز زمان یکسانی برای پاسخگویی به سوالات دارند.
با زدن کلید ذخیره ، آزمون تشریحی جدید ذخیره شده و در لیست آزمون های تشریحی نمایش داده می شود.
ویرایش آزمون تشریحی
با انتخاب گزینه ی "آزمون های تشریحی" از منوی آزمون ها و نمایش لیست آزمون های تشریحی ، در هر ردیف می توانید با انتخاب گزینه ی ویرایش آزمون ، آزمون تشریحی مورد نظر خود را ویرایش کنید. سایر موارد این قسمت همانند قسمت افزودن آزمون تشریحی جدید می باشد.
افزودن شرکت کنندگان
در صفحه نمایش جزییات آزمون تشریحی، در قسمت شرکت کنندگان ، میتوان افراد جدید را به آزمون اضافه کرد و یا با انتخاب افراد مورد نظر ، آنها را از آزمون حذف کرد.
سوالات آزمون
شما می توانید سوالات را به صورت فایل PDF آپلود کنید
یا با استفاده از مدیریت سوالات و نمرات، سوالات آزمون را تعریف کنید
به صورت پیش فرض با ساخت آزمون تشریحی جدید، 50 سوال تشریحی با بارم نمره و زمان 300 ثانیه (این زمان تنها حالتی در نظر گرفته می شود که نوع برگزاری
آزمون حالت چهارم باشد به این معنی که هر سوال در زمان اختصاص یافته به خودش پاسخ داده شود)
ایجاد می شود که همه ی این سوالات بصورت پیشفرض غیرفعال هستند.
شما می توانید با توجه به تعداد سوالات مورد نظرتان این سوالات را بصورت تصویر زیر ویرایش و فعال کنید
با وارد کردن متن سوال ، زمان اختصاص یافته به این سوال (در صورت نیاز) و بارم این سوال و انتخاب گزینه "سوال نمایش داده شود" و انتخاب گزینه ی ذخیره ، این سوال فعال می شود.
این کار را می توانید برای سوالهای دیگر نیز تکرار کنید.
برگزاری آزمون تشریحی آنلاین
آزمون تشریحی ایجاد شده توسط شما، راس زمان مشخص شده در جزییات آزمون تشریحی و با تنظیماتی که مشخص کردید شروع می شود و دانش آموزان شرکت کننده در آن می توانند با ورود به پنل شخصی خود ، از قسمت آزمون های تشریحی ، آزمون را شروع کرده و به سوالات آن پاسخ دهند.
تصحیح آزمون تشریحی و نمایش کارنامه
برای تصحیح آزمون تشریحی کافیست از طریق کلید تصحیح آزمون در صفحه نمایش جزییات آزمون، وارد قسمت تصحیح آزمون شوید
در این قسمت پاسخ تمامی دانش آموزانی که در آزمون شرکت کرده اند نمایش داده می شود. شما می توانید نمره ی هر سوال یا نمره ی
مجموع آزمون هر دانش آموز را داده و در صورت لزوم توضیحی نیز بنویسید.
نتایج آزمون بلافاصله پس از تصحیح در قسمت کارنامه آزمون در صفحه نمایش جزییات آزمون قابل مشاهده است و در صورتی که نمایش نتایج
را برای دانش آموز نیز فعال کرده باشید دانش آموزان نیز با ورود به پنل شخصی خود می توانند نتایج آزمون خود را مشاهده کنند.
حضور و غیاب
با ورود به صفحه ی جزییات آزمون تشریحی در قسمت اطلاعات کلی، با انتخاب گزینه "مشاهده فعالیت دانش آموزان" به صفحه ای شبیه به تصویر زیر هدایت می شوید
در این قسمت می توانید لیست حاضرین و غایبین آزمون را مشاهده کنید
همچنین میتوانید در صورت لزوم با انتخاب کلید "حذف فعالیت" و پاک کردن فعالیت دانش آموز، به دانش آموز فرصت شرکت دوباره در آزمون را بدهید.
اشتراک فایل
توسط سیستم اشتراک فایل می توانید برای دانش آموزان خود فایل به اشتراک بگذارید.این فایل می تواند پاسخنامه آزمون،
حل تمرین، نمونه سوال و ... باشد.بعد از به اشتراک گذاری این فایل در پنل شما ، این فایل در پنل دانش آموزانی که به آنها
دسترسی مشاهده فایل را داده اید قرار گرفته و میتوانند آن را دانلود کنند.
حجم فایل قابل استفاده بصورت رایگان در حال حاضر 200 مگابایت می باشد که در صورت نیاز به حجم فایل بیشتر میتوان از قسمت
اشتراک ویژه آن را فعال نمود. همچنین قابل ذکر است که منظور از حجم فایل در سیستم اشتراک فایل "آزمون پلاس"، مقدار فضای
اشفال شده توسط فایل های شما می باشد و محدودیتی در تعداد دفعات دانلود و آپلود فایل وجود ندارد.
لیست فایل ها
برای مشاهده لیست فایل های خود، از منوی اشتراک فایل، گزینه ی لیست فایل ها را انتخا نمایید. صفحه ای شبیه تصویر زیر نمایش داده می شود
در این صفحه لیست تمامی فایل های شما، مقدار کل حجم مصرفی شما و وضعیت اشتراک ویژه شما قابل مشاهده می باشد.
افزودن فایل جدید
برای افزودن فایل شبیه و اشتراک آن با دانش آموزان مدنظرتان، از منوی اشتراک فایل گزینه "افزودن فایل جدید" یا از صفحه ی لیست فایل ها گزینه "افزودن فایل جدید" را انتخاب نمایید. صفحه ی زیر نمایش داده می شود.
با انتخاب نام مناسب ، فایل مورد نظر و رعایت محدودیت های ذکر شده (حجم و نوع فایل) و سپس زدن کلید ذخیره، فایل شما ذخیره شده و به لیست فایل ها بازمیگردید.
دسترسی دانلود
پس از انتخاب "لیست فایل ها " از منوی اشتراک فایل با انتخاب گزینه از هر فایل ، به صفحه نمایش فایل می روید
در این صفحه علاوه بر مشاهده مشخصات و قابلیت دانلود فایل توسط مدیر، دو قسمت دیگر به نام های "افراد دارای دسترسی" و "افزودن دسترسی" مشاهده می شود که توسط آنها می توانید دسترسی دانش آموزان به هر فایل را ایجاد یا حذف کنید.
ویرایش یا حذف فایل
پس از انتخاب "لیست فایل ها " از منوی اشتراک فایل با انتخاب گزینه
و
به ترتیب می توانید فایل مورد نظر خود را ویرایش یا حذف کنید.
توجه داشته باشید که با حذف فایل ، اطلاعات مربوط به آن قابل بازیابی نمی باشد.
اشتراک ویژه
در صورتی که حجم فایل های شما بیشتر از سقف حجم رایگان پنل شما می باشد می توانید با خرید اشتراک ویژه
فایل های بیشتری در پنل خود نگهداری کنید.
برای این کار از منوی اشتراک فایل، گزینه "اشتراک ویژه" را انتخاب کنید و بسته ی مورد نظر خود را با توجه به حجم و مدت
زمان ان انتخاب کنید. پس از پرداخت فاکتور اشتراک ویژه شما ثبت شده و قابل استفاده می باشد.
میزان آپلود و دانلود در سیستم اشتراک فایل محاسبه نمی شود و تنها حجم فایل نگهداری شده در سیستم اهمیت دارد. از این رو اگر به فایلی نیاز ندارید، یا حذف آن میتوانید فایل های دیگری به اشتراک بگذارید.
مدیریت مطالب و صفحات
همچنین می توانید ویدئو آموزش تنظیمات صفحه اختصاصی را از صفحه مدیریت مطالب صفحه اختصاصی مشاهده کنید
لیست مطالب و دسته بندی ها
با انتخاب "مطالب" از منو ، لیست مطالب پنل شما نمایش داده می شود. در صورتی که در تنظیمات پنل خود،آدرس سابدومین اختصاصی خود را انتخاب کرده باشید، این مطالب و صفحات در صفحه اختصاصی شما نمایش داده می شوند. و در صورتی که پنل اختصاصی روی دامنه دیگری فعال نموده اید و در آن دامنه وبسایت فعال ندارید، با فعال نمودن سیستم مدیریت محتوا در تنظیمات پنل اختصاصی خود، این مطالب و صفحات در دومین اختصاصی شما نمایش داده می شوند.
در این صفحه لیست تمامی فایل ها و صفحات شما نمایش داده می شود که می توانید آنها را ویرایش یا حذف کنید.
همچنین در همین صفحه با انتخاب بخش دسته بندی ها ، می توان دسته بندی صفحات، منو های وبسایت و دسته بندی مطالب را مدیریت کرد.
و در آخر با استفاده از قسمت "مرتب سازی" می توان منو های ایجاد شده برای وبسایت را مرتب سازی نمود.
افزودن دسته جدید
برای ایجاد دسته جدید، ابتدا از منوی اصلی پنل، "مطالب" را انتخاب کرده و به قسمت "دسته بندی" بروید، سپس گزینه "افزودن دسته جدید" را انتخاب کنید.
در این صفحه، عنوان دسته ی مورد نظر خود را وارد نمایید
برای انتخاب فیلد "متعلق به" به توضیحات زیر توجه نمایید:
دسته بندی مطالب به دو صورت می تواند صورت بگیرد.
1-"دسته بندی مطالب" برای نمایش دسته ها در آرشیو مطالب
با انتخاب این حالت، شما می توانید مطالبی را که در وبسایت اختصاصی خود منتشر میکنید زیر مجموعه ی یکی از این دسته ها قرار داده و
به این صورت مطالب شما دسته بندی شده و مرتب در آرشیو صفحه ی شما قرار گیرد.
2-"صفحات منوی بالا" برای نمایش منو در قالب صفحه ی اختصاصی
از این حالت برای ایحاد زیر منو در منوی اصلی صفحه اختصاصی استفاده می شود.
افزودن مطلب جدید
شما می توانید به چند صورت مطالب خود را در صفحه ی اختصاصی خود منتشر کنید.
که در ادامه بررسی می شود.
در صفحه نمایش لیست مطالب، با زدن کلید" افزودن مطلب جدید" صفحه زیر نمایش داده می شود.
در این صفحه، عنوان مطلب مورد نظر خود را وارد نمایید
اگر می خواهید مطلب شما منتشر شود تیک "نمایش داده شود" را فعال کنید
تصویر مرتبط با مطلب خود را انتخاب کنید.
متن کامل را با استفاده از جعبه ابزار موجود وارد کنید (تا حد امکان سعی کنید مطلب را تایپ کرده و از کپی کردن متن
مخصوصا از نرم افزار آفیس خودداری نمایید.
برای انتخاب "دسته" (انواع حالت های انتشار مطلب) به توضیحات زیر توجه نمایید
1-اگر شما "دسته" را "صفحات وبسایت" انتخاب نمایید ، عنوان مطلب شما مستقیما در منوی اصلی صفحه اختصاصی یا وبسایت شما
، به عنوان منوی اصلی نمایش داده شده و کاربر با کلیک بر روی این عنوان به صفحه ی نمایش مطلب هدایت خواهد شد.
2-اگر یک دسته بندی با نامه فرضی "دسته بندی X" و متعلق به "صفحات وبسایت" ایجاد کرده باشید
و در این صفحه "دسته" را "دسته بندی X " انتخاب کنید
در این حالت در منوی صفحه ی اختصاصی یا وبسایت شما ، یک منو با نام "دسته بندی X " ایحاد شده و این مطلب به عنوان زیرمجموعه
منو در منوی "دسته بندی X" قرار میگیرد.
3-اگر "دسته" را "مطالب وبسایت" انتخاب نمایید. مطلب شما در صفحه ی آرشیو مطالب شما قرار میگیرد و در صورت که جزو مطالب جدید شما باشد در صفحه ی اصلی وبسایت شما یا صفحه
اختصاصی تان نمایش داده می شود.
4-اگر یک دسته بندی با نام "دسته مطالبY" و "متعلق به " "مطالب وبسایت" ایحاد کنید
و در این صفحه ، "دسته" را "دسته مطالب Y"
انتخاب نمایید، مطلب شما در صفحه ی آرشیو مطالبتان در دسته بندی "دسته مطالب Y" قرار
می گیرد و اگر مطلب شما جزو آخرین مطالب ارسالی باشد در صفحه اصلی وبسایت نیز نمایش داده می شود.
مرتب سازی
توسط این قسمت می توانید منو های اصلی وبسایت یا صفحه اختصاصی تان و زیر منو های آن را مرتب کرده به با ترتیبی که مد نظرتان است آنها را بچینید.
با درگ & دراپ (کشیدن و رها کردن توسط ماوس) می توانید منو ها و زیر منو ها را مرتب کرده و در آخر کلید "ذخیره" را بزنید
نتیجه بصورت زیر در صفحه اختصاصی یا وبسایت شما نمایش داده می شود.
تنظیمات
تنظیمات صفحه اختصاصی
با انتخاب "تنظیمات" از منوی سایر ، صفحه مربوط به تنظیمات پنل مشاهده می شود.
در این صفحه می توانید آدرس صفحه اختصاصی خود را انتخاب کنید تا بلافاصله فعال شود.همچنین با انتخاب لوگو و تصویر کاور
، هم این تصاویر در صفحه اصلی شما نمایش داده می شوند و هم لوگوی شما در سایر صفحات پنل شما مورد استفاده قرار می گیرد. برای
مثال در نمایش کارنامه دانش آموز شما، لوگوی شما نیز مشخص می باشد.
همچنین با استفاده از فیلد های توضیحات و کلمات کلیدی می توانید به بهبود رتبه صفحه ی خود در موتورهای جستجو نظیر گوگل
کمک کنید.
همچنین می توانید ویدئو آموزش تنظیمات صفحه اختصاصی را از صفحه تنظیمات صفحه اختصاصی مشاهده کنید
دانش آموزان
تنظیمات مربوط به دانش آموزان پنل شما در این قسمت قرار می گیرد.
شما می توانید با انتخاب "نوع کاربر" مشخص کنید که فعالیت شما به "دانش آموزان" مرتبط است یا "دانشجویان". با انتخاب
این نام ، در تمامی نقاط پنل از همین نام استفاده می شود.
توسط گزینه ی "ثبت نام آنلاین" می توانید به دانش آموزان / دانشجویان اجازه دهید که بصورت آنلاین در پنل شما نام نویسی کنند.
با ثبت نام آنها و پس از تایید شما می توانند در آزمون های شما شرکت کنند و از سایر امکانات بهره مند شوند.
با فعالسازی سایر گزینه ها، مشخصات کاربری دانش آموزان/دانشجویان بیشتر شده
و هنگام ثبت نام آنها و یا به هنگام ثبت دانش آموز بصورت دستی توسط شما ، می بایست این فیلد ها نیز پر شوند.
آزمون
تنظیمات مربوط به آزمون های پنل شما در این قسمت قرار می گیرد.
تراز مبنا : تراز پایه برای محاسبه تراز آزمون های تستی که مقدار آن معمولا بین 4 تا 6 هزار می باشد
نوع زوج درس :
توضیحات زوج درس در آزمون چهار گزینه ای را از اینجا بخوانید